Inhaltsverzeichnis
1 Notwendige Vorarbeiten für ein Tabellenverzeichnis in Word
1.1 Beschriftung einfügen
Zunächst ist jede Tabelle zu beschriften. Hierzu sollte eine möglichst aussagekräftige Beschreibung dessen, was abgebildet ist, gewählt werden.
Hierzu entweder:
- Linksklick in die jeweilige Tabelle oder
- Markieren der ganzen Tabelle mittels Klick auf das Pfeilkreuz, was erscheint, sobald sich die Maus über der jeweiligen Tabelle befindet
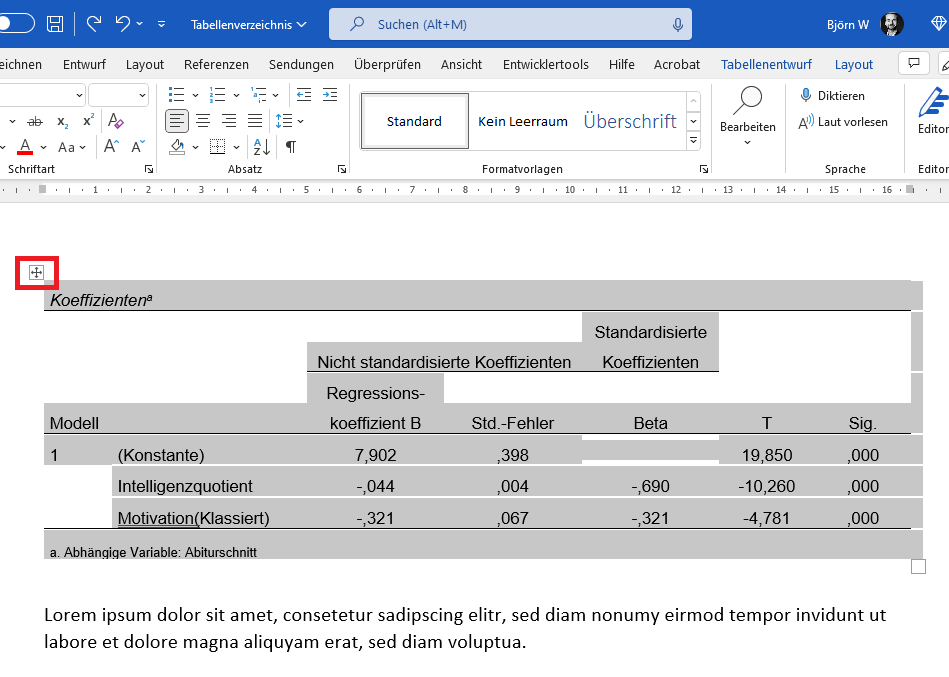
Als nächstes Klick in den Reiter “Referenzen” und dort den Button “Beschriftung einfügen” auswählen.
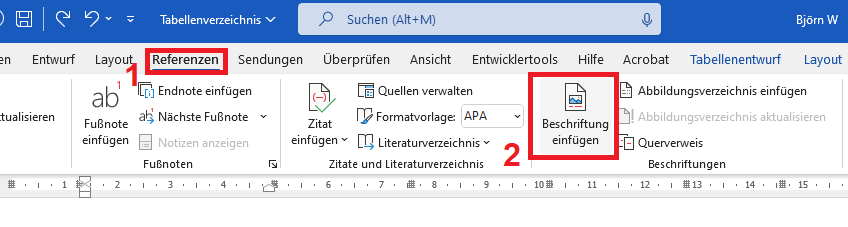
1.2 Format der Beschriftung
Im nachfolgenden Dialogfeld ist bei Beschriftung die entsprechende Beschreibung einzutragen. Ich beschränke mich hier aus Platzgründen auf eine wenig aussagekräftige Beschriftung.
Es ist empfehlenswert:
- hinter die Nummer einen Doppelpunkt, gefolgt von einem Leerzeichen zu setzen.
- zu prüfen, ob “Tabelle” bei “Bezeichnung” gewählt ist – standardmäßig ist das der Fall.
- die Position korrekt ist – unter dem ausgewählten Element ist hier empfohlen.
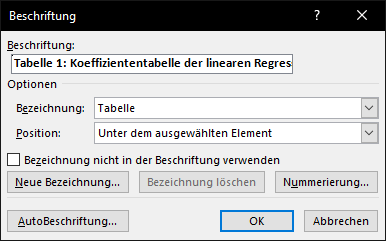
Die Beschriftung erhält automatisch eine laufende Nummer, die von Word intern aktuell gehalten wird. Die Nummerierung kann mit Auswahl der Beschriftung und Druck von F9 im Dokument aktualisiert werden. Über die Schaltfläche “Nummerierung” kann das Format der Nummerierung (Arabisch, Römisch, usw.) angepasst werden.
Sollte die Kapitelnummer in der Bezeichnung gewünscht sein, ist “Kapitelnummer einbeziehen” auszuwählen und wahlweise ein Trennzeichen zu bestimmen. Typischerweise wird bei kürzeren Texten und Abschlussarbeiten ohne Kapitelnummer gearbeitet.
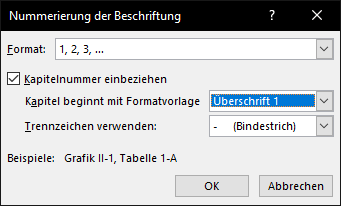
2 Tabellenverzeichnis erstellen und einfügen
Um ein Tabellenverzeichnis einzufügen, muss man zunächst auf die entsprechende Seite/Stelle navigieren. In wissenschaftlichen Arbeiten wäre dies nach dem Abbildungsverzeichnis. Sollte dieses nicht existieren, weil keine Abbildungen existieren, kommt das Tabellenverzeichnis nach dem Abkürzungsverzeichnis. Ist auch dies nicht notwendig und fehlt entsprechend, kommt das Tabellenverzeichnis direkt nach dem Inhaltsverzeichnis. Mit der Tastenkombination “Strg+Enter” kann man einen Seitenumbruch erzeugen.
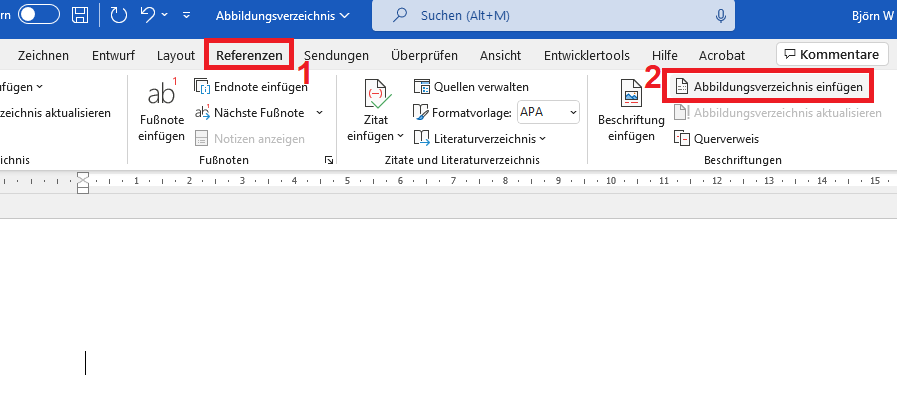
Über den Reiter “Referenzen” wählt man im Bereich “Beschriftungen” “Abbildungsverzeichnis einfügen” aus. Ja, richtig gelesen! In Microsoft Word gibt es keinen Button für das Tabellenverzeichnis – daher der Umweg über das Abbildungsverzeichnis.
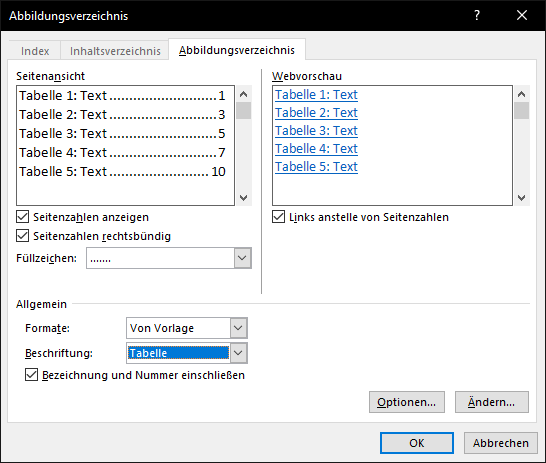
Deshalb sollte darauf geachtet werden, dass bei Beschriftung “Tabelle” ausgewählt ist. Prüfen kann man das auch anhand der Vorschau, in der linksbündig die vergebenen Beschriftungen, rechtsbündig die Seitenzahlen und dazwischen Füllzeichen angezeigt werden. Dies ist akademischer Standard und sollte so gelassen werden.
Im Anschluss wird das entsprechende Tabellenverzeichnis eingefügt und automatisch die Seitenzahlen und die Füllzeichen eingefügt:
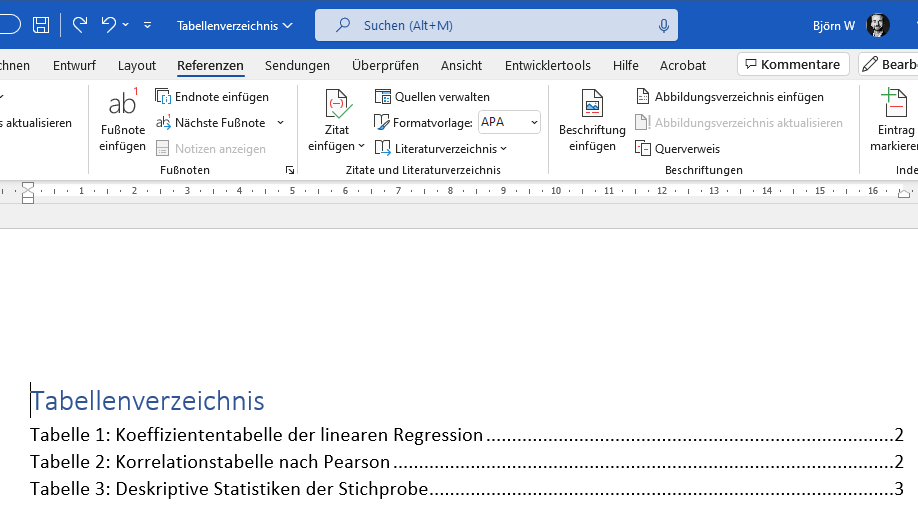
Schließlich sollte noch die Überschrift “Tabellenverzeichnis” über das Verzeichnis gesetzt und analog zu den Oberkapitel formatiert werden.
3 Tabellenverzeichnis aktualisieren
Da bis zur Fertigstellung ständig in einem Dokument gearbeitet wird, sollten während und nach Abschluss der Schreibarbeiten sämtliche Verzeichnisse aktualisiert werden. Eine Aktualisierung des Tabellenverzeichnisses wird mit einem Rechtsklick an eine beliebige Stelle im Verzeichnis und Klick auf “Felder aktualisieren” erreicht. Alternativ kann die F9-Taste gedrückt werden, wenn ins Tabellenverzeichnis geklickt wurde.
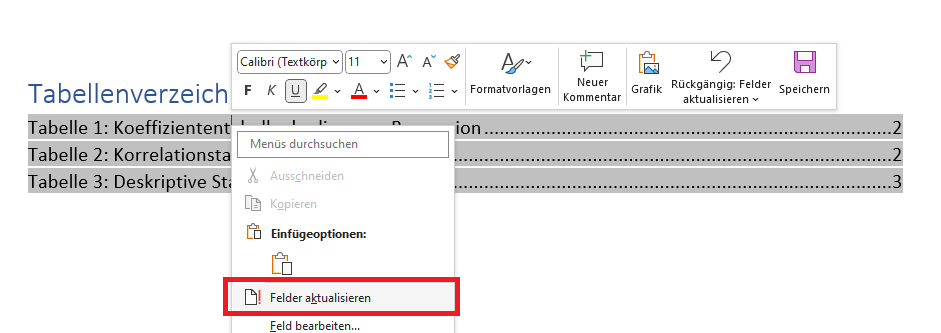
Erneut steht im Dialogfeld Abbildungsverzeichnis aktualisieren. Analog zu oben: nicht verwirren lassen!
Empfehlenswert ist hier stets “Gesamtes Verzeichnis aktualisieren“, da so auch die Beschriftungen aktualisiert werden – gerne eine Fehlerquelle.
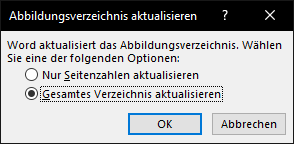
4 Videotutorial


