Inhaltsverzeichnis
1 Notwendige Vorarbeiten für ein Inhaltsverzeichnis in Word
1.1 Kapitel als Überschriften in Word formatieren
Da jedes Kapitel eine entsprechende Überschrift hat, ist diese in Word (1) zu markieren und (2) als Überschrift zu formatieren. Für die Formatierung als Überschrift gibt es den Bereich Formatvorlagen. Hier gibt es, wie es der Name bereits verrät, verschieden Formatvorlagen, um Text zu formatieren. Darunter sind auch verschiedene Überschriftformate, auch Formatvorlagen genannt. In meinem Dokument habe ich 3 Formatvorlagen für Überschriften. Jede Formatvorlage wird für eine Ebene im Inhaltsverzeichnis genutzt.
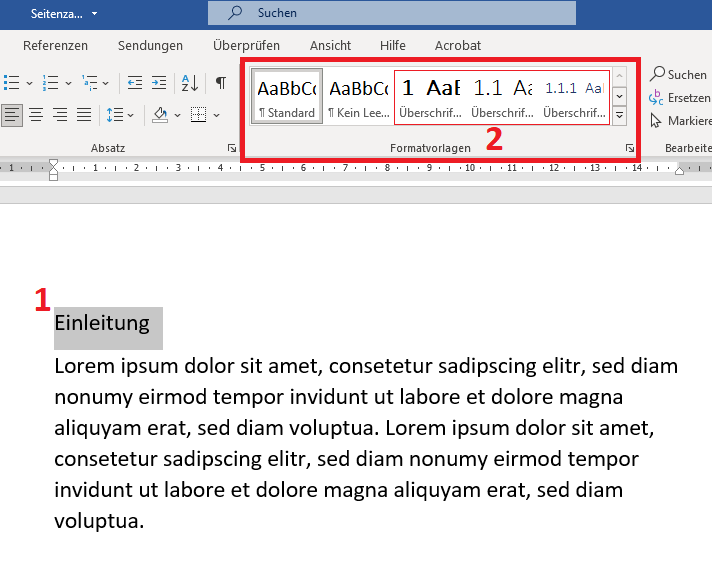
Standardmäßig existieren zwei Ebenen von Überschriften in Word als Formatvorlagen. Diese sind in Blautönen gehalten und besitzen keine Nummerierung. Sobald man zwei Formatvorlagen nutzt, wird automatisch eine dritte generiert usw.

Die Änderung des Formates bzw. das Erstellen von Formatvorlagen für Überschriften in Word ist weiter unten zu finden.
1.2 Unterkapitel als Überschriften formatieren
Für Unterkapitel ist das Vorgehen im Kern das gleiche. Allerdings ist hier zwingend eine niedrigere Überschriftebene zu wählen, da sonst keine Unterscheidung möglich bzw. Hierarchie erkennbar ist. Wenn die Oberkapitel also mit der Formatvorlage “Überschrift 1” formatiert sind, müssen Unterkapitel entsprechend mit der Formatvorlage “Überschrift 2” formatiert werden.
2 Inhaltsverzeichnis erstellen und einfügen
2.1 Automatisches Inhaltsverzeichnis
Um ein Inhaltsverzeichnis einzufügen, muss man zunächst auf die entsprechende Seite/Stelle navigieren. In wissenschaftlichen Arbeiten wäre dies direkt nach dem Deckblatt der Fall. Mit der Tastenkombination “Strg+Enter” kann man einen Seitenumbruch erzeugen.
Über den Reiter “Referenzen” wählt man ganz links den Button “Inhaltsverzeichnis” aus. Hier kann man aus verschiedenen Vorlagen wählen. Da ich gerne das Wort “Inhaltsverzeichnis” vorangestellt haben möchte und nicht nur “Inhalt”, wähle ich “Automatisches Verzeichnis 2”:
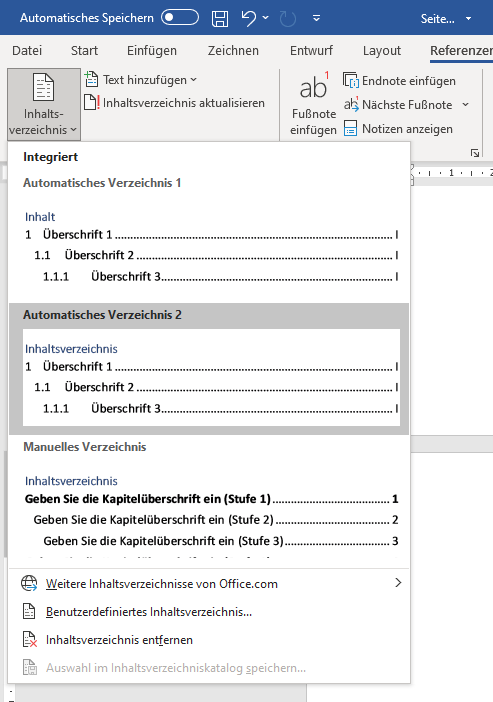
Im Anschluss wird das entsprechende Inhaltsverzeichnis eingefügt und automatisch die Seitenzahlen und die Füllzeichen eingefügt.
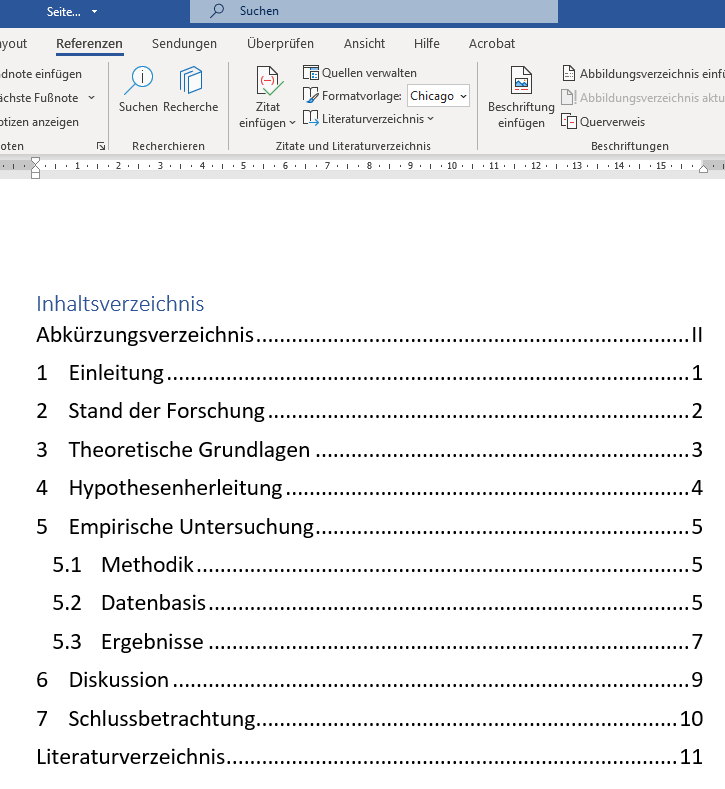
Hier gefällt mir persönlich allerdings nicht, dass das Wort Inhaltsverzeichnis eine blaue Schriftfarbe hat. Das Format, also v.a. Schriftfarbe und ggf. Schriftart und Schriftgröße sollte man hier auf das der anderen Oberkapitel umändern.
2.2 Benutzerdefiniertes Inhaltsverzeichnis einfügen
Möchte man ein wenig über die automatischen Inhaltsverzeichnisse hinausgehend anpassen, ist man bei den benutzerdefinierten Inhaltsverzeichnissen richtig:
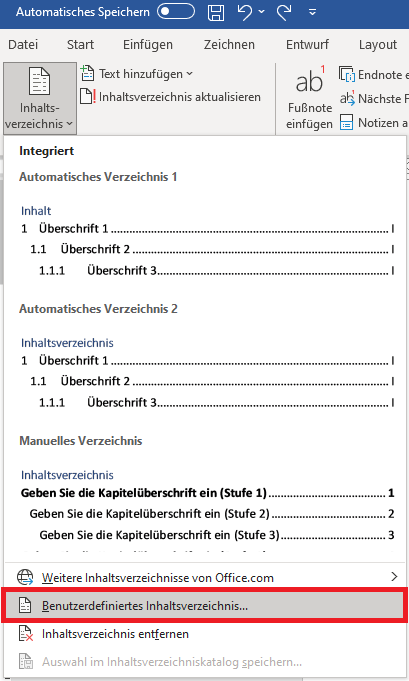
Hier gibt es die Möglichkeit “Seitenzahlen anzeigen” zu deaktivieren – was ich allerdings nicht empfehle. Zusätzlich würde ich ebenfalls “Seitenzahlen rechtsbündig” angehakt lassen und bei den Füllzeichen beim Klassiker, nämlich Punkten, bleiben.
Wichtiger ist hier die Möglichkeit, das Format zu ändern. Vorausgewählt ist hier “Von Vorlage” – wie man diese ändert, zeigt der nächste Teil des Artikels. Hier können aber auch andere Stile ausgewählt werden und direkt in der Vorschau begutachtet werden. Eventuell findet ihr hier etwas, das euch anspricht, ich würde aber raten, eine eigene Vorlage zu erstellen. Die Anzahl der anzuzeigenden Ebenen ist hier standardmäßig auf 3 gestellt. Ihr könnt also sozusagen auch “Unterunterkapitel” abbilden.
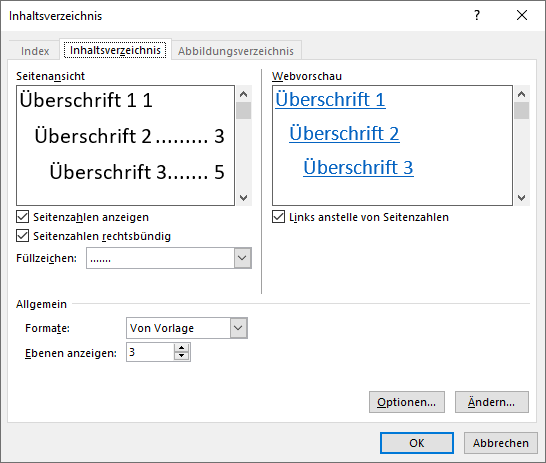
3 Zusatz: Formatvorlage in Word anpassen/erstellen
3.1 Schriftart, Schriftfarbe, Schriftgröße der Überschriften
Meine Empfehlung ist hier eine eigene (nüchterne) Formatvorlage zu erstellen.
Hierzu wird zunächst auf die jeweilige Formatvorlage mit Rechtsklick ein Dialogfeld geöffnet und dann “Ändern” ausgewählt:
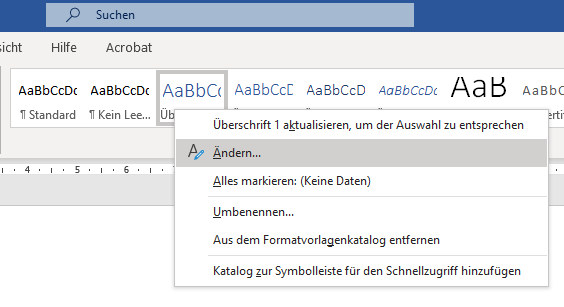
Nun kann man im folgenden Dialogfeld v.a. Schriftart, Schriftgröße und Schriftfarbe anpassen:

Für mein Beispiel wähle ich Arial, Schriftgröße 12 für Kapitelüberschriften, also die Formatvorlage “Überschrift1”:

Für die Formatvorlage “Überschrift2” verkleinere ich die Schriftgröße minimal auf 11, behalte Schriftfarbe und Schriftart allerdings bei. Gleichzeitig rücke ich sie ein wenig ein. Zum Einrücken bzw. Herausrücken verwendet man diese Schaltfläche: ![]() .
.
Achtung: Sollte eine Nummerierung gewünscht sein – siehe folgender Abschnitt – empfehle ich das Einrücken erst nach Einfügen der Nummerierung, da das Einrücken mit der Vorlage aus der Listenbibliothek überschrieben wird.
3.2 Nummerierung der Überschriften in Word
Sollte eine Nummerierung gewünscht sein – was ich sehr empfehle – ist dies recht leicht möglich. Hierzu klickt man einfach in eine der bereits formatierten Überschriften und wählt im Reiter “Start” im Bereich “Absatz” den Button ![]() “Liste mit mehreren Ebenen”.
“Liste mit mehreren Ebenen”.
Anschließend kann in der Listenbibliothek die rot markierte Liste ausgewählt werden.
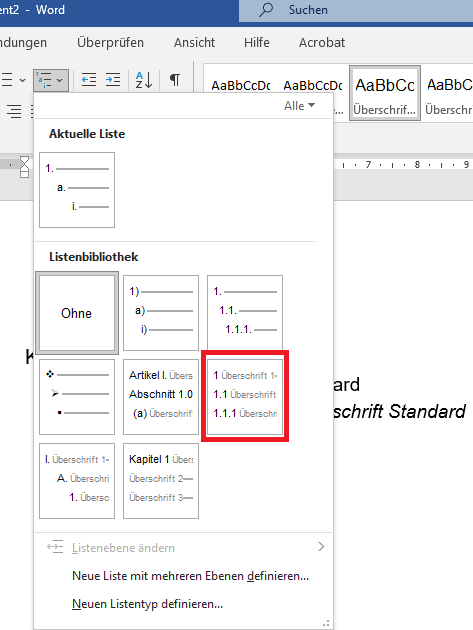
Abschließend sieht man, wie Kapitelüberschriften sowie Unterkapitel und Unterunterkapitel “fertig formatiert” aussehen könnten:
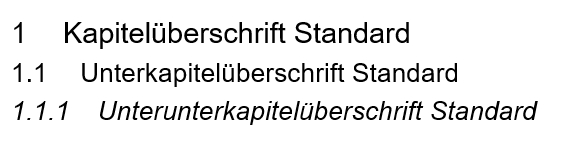
4 Inhaltsverzeichnis in Word aktualisieren
Fügt man nachträglich noch weitere Kapitel oder Unterkapitel hinzu, werden sie analog zu oben formatiert. Da schon ein Inhaltsverzeichnis existiert, ist dies lediglich zu aktualisieren. Hierzu wählt man einfach das Inhaltsverzeichnis aus und wählt “Inhaltsverzeichnis aktualisieren” aus. Hier empfiehlt sich stets “Gesamtes Verzeichnis aktualisieren”.

Im Anschluss sind alle neuen Überschriften mitsamt Seitenzahlen aufgenommen. Zusätzlich werden alle Seitenzahlen von bereits existierenden Überschriften aktualisiert.
5 Videotutorial


