Mit einem Punktdiagramm bzw. Streudiagramm könnt ihr zwei Merkmale zueinander in Beziehung setzen. Wie dies in SPSS, inklusive ein paar Anpassungen geht, zeigt dieser Beitrag.
Das Beispiel zeigt ein Streudiagramm für Größe und Gewicht von Personen.
Die Anleitung für ein gruppiertes Streudiagramm, das beispielsweise Männer und Frauen unterscheidet, zeigt dieser Beitrag.
Inhaltsverzeichnis
1 Streudiagramm in SPSS erstellen
Die Erstellung eines Streudiagramms in SPSS geht am einfachsten über den Diagramm-Editor, zu finden unter “Grafik” > “Diagrammerstellung“.

Als Nächstes ist das Diagramm auszuwählen und zu definieren:

- Bei “Auswählen aus:” ist “Streu-/Punktdiagramm” anzuklicken.
- Danach ändert sich im rechten Feld die Ansicht und man kann das einfache Streudiagramm auswählen.
- Die Variable, die auf der x-Achse dargestellt werden soll, wird auf die x-Achse gezogen.
- Analog wird die Variable, die auf der y-Achse dargestellt werden soll, auf die y-Achse gezogen.
Im Ergebnis erhält man ein einfaches Streudiagramm. Es können nun noch sehr viele Anpassungen vorgenommen werden, eine Auswahl davon zeige ich nachfolgend.
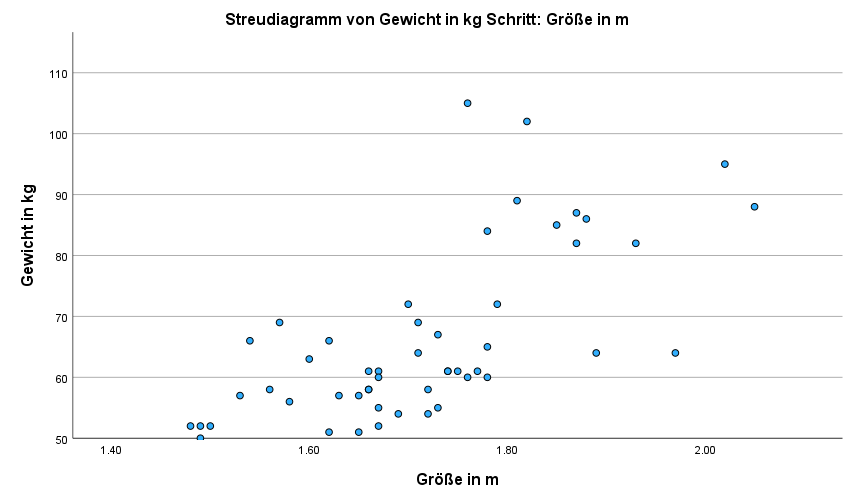
2 Streudiagramm in SPSS anpassen
Um Anpassungen vorzunehmen, muss in den Diagrammeditor gewechselt werden. Dieser wird aufgerufen, indem man doppelt in das Diagramm klickt.
2.1 Datenpunkte bearbeiten
Ein Doppelklick auf einen beliebigen Datenpunkt öffnet das Eigenschaften-Fenster.
Im vorausgewählten Reiter “Markierung” kann im unteren Bereich die Füllfarbe und Rahmenfarbe der Datenpunkte angepasst werden. Im oberen Bereich die Form und die Größe sowie Rahmenbreite.

2.2 Regressionsgerade einzeichnen
In speziellen Fällen kann es sinnvoll sein, eine Regressionsgerade einzeichnen zu wollen. Insbesondere dann, wenn man das Streudiagramm als Visualisierung für eine einfache lineare Regression erstellt.
In der zweiten Symbolleiste befindet sich im rechten Bereich der Button “Anpassungslinie bei Gesamtsumme hinzufügen“.
Hierbei wird standardmäßig in den Mittelpunkt im Diagramm die Regressionsgeradengleichung eingefügt sowie am rechten Rand das Bestimmtheitsmaß R² angezeigt. Beide Elemente können per Maus beliebig verschoben werden.

2.3 Einzelne Datenpunkte beschriften
Es kann notwendig oder hilfreich sein, Datenpunkte zu beschriften. Aus Gründen der Übersicht ist das für alle Punkte zumeist wenig sinnvoll. Allerdings kann es speziell für Datenpunkte mit hohen Hebelwerten (umgangssprachlich “Ausreißer”) aufschlussreich sein.
In meinem Beispiel ist der Fall bei ca. 1,75m und ca. 105kg ein ungewöhnlicher Wert. Für jenen Fall möchte ich die Fallnummer bekommen.
Hierzu wählt man das Symbol mit der Zielscheibe (Datenbeschriftungsmodus) in der zweiten Symbolleiste aus und klickt mit der linken Maustaste den Datenpunkt an. Im Beispiel wird die 25 angezeigt. Es ist also Fall 25.
Achtung: die Nummerierung der Fälle durch SPSS ist hier gemeint. Eine Umsortierung der Fälle in der Datenansicht führt NICHT zu einer Änderung der Beschriftung!
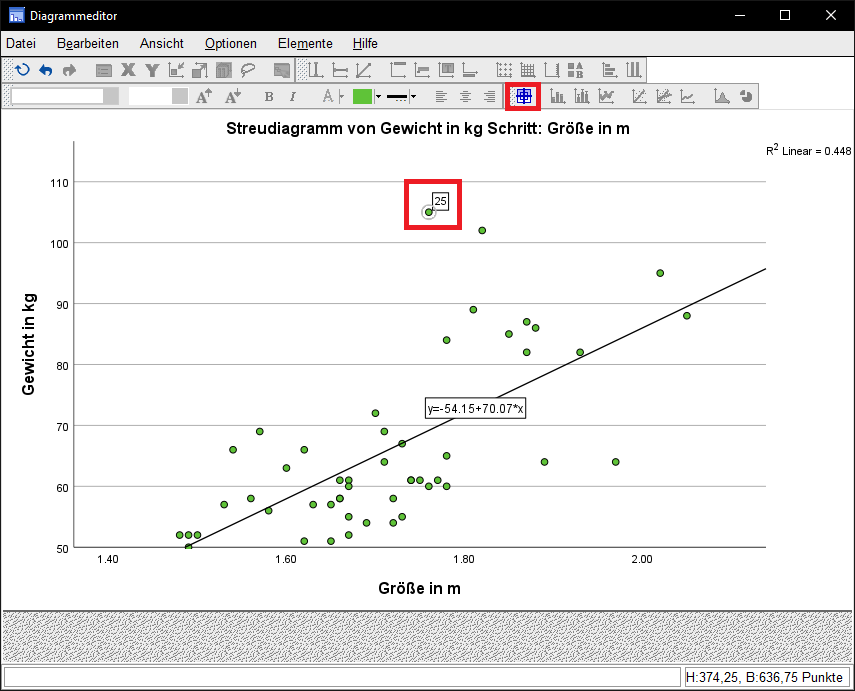
2.4 Rasterlinien hinzufügen
Da in SPSS die Rasterlinien standardmäßig nur sehr rudimentär ausfallen, kann eine Anpassung notwendig und sinnvoll sein.
Hierzu gibt es in der ersten Symbolleiste den Button “Rasterlinien einblenden“:

Man hat hier die Möglichkeiten, Rasterlinien bei Hauptteilstrichen, zwischen Kategorien (sog. Hilfsteilstriche) oder bei beidem einzublenden. Meist reichen Rasterlinien bei Hauptteilstrichen.
2.5 Textstil anpassen
Sollte es in den Formatvorgaben gewünscht sein, Schriftart, Farbe und Größe zu ändern, öffnet ein Doppelklick auf die zu ändernde Beschriftung ein Dialogfeld, dass die Änderung vom Textstil (Schriftart, Größe, Farbe usw.) erlaubt.
Die standardmäßig eingestellte serifenlose Schriftart ist eine sinnvolle Voreinstellung und kann beibehalten werden. Die Textfarbe schwarz ist auch keine schlechte Vorauswahl. 😉
Ein Diagrammtitel ist fast immer entbehrlich, da es in wissenschaftlichen Texten eine Abbildungsbeschriftung ober- oder unterhalb gibt.
Bitte beachten, dass jedes Textelement im Diagramm separat angepasst werden muss, also mindestens Achsenbeschriftung und Achsentitel – das Erstellen einer Vorlage für künftige Nutzung ist hier sinnvoll.

2.6 Achsenlimits und Inkremente festlegen
Da die Achsen von SPSS aufgrund der Daten automatisch hinsichtlich Minimum, Maximum und Abständen (Inkrement) formatiert werden, kann es notwendig sein, diese anzupassen.
Ein Doppelklick auf die entsprechende Achse bzw. deren Strich öffnet das entsprechende Dialogfeld mit dem Reiter “Metrisch“, was die Anpassung der Achsen hinsichtlich Minimum, Maximum und Inkrement ermöglicht. Ich ändere beispielsweise das Inkrement auf 0.1, lasse mir auf der x-Achse also alle 0,1m eine Beschriftung anzeigen und auch vertikale Hilfsgitterlinien.
Bei Bedarf kann auch der Abstand der Achsen zum Rand von 5% verringert oder vergrößert werden.

2.7 Zwischenergebnis

3 Datensatz zum Download
Der im Beitrag verwendete SPSS-Datensatz im .sav-Format.
4 Videotutorials zum Erstellen eines einfachen und gruppierten Streudiagramms in SPSS


