Fußnoten in Microsoft Word sind schnell eingefügt und werden in der Folge mit Zusatzinformationen zum Text oder Quellenverweisen befüllt. Dieser Artikel zeigt das Einfügen von Fußnoten und die Formatierung jener.
Inhaltsverzeichnis
1. Fußnoten in Word einfügen
1) Im ersten Schritt muss der Mauscursor an die Stelle im Dokument bewegt werden, an der die Fußnote eingefügt werden soll, z.B. ans Ende eines Satzes:

2) Im zweiten Schritt ist der Reiter “Referenzen“(1) anzuklicken und im Bereich Fußnoten der Button “Fußnoten einfügen“(2) auszuwählen.
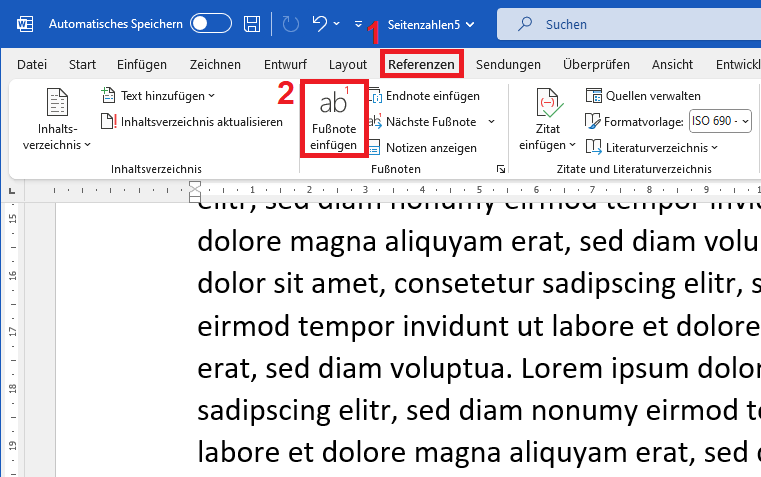
3a) Soll lediglich ein Text gewünscht sein, kann dieser direkt eingetippt werden.
Soll hingegen eine im Quellen-Manager hinterlegte Quelle zitiert werden, kann dies über “Zitat einfügen” (ebenfalls im Reiter “Referenzen”) vorgenommen werden.
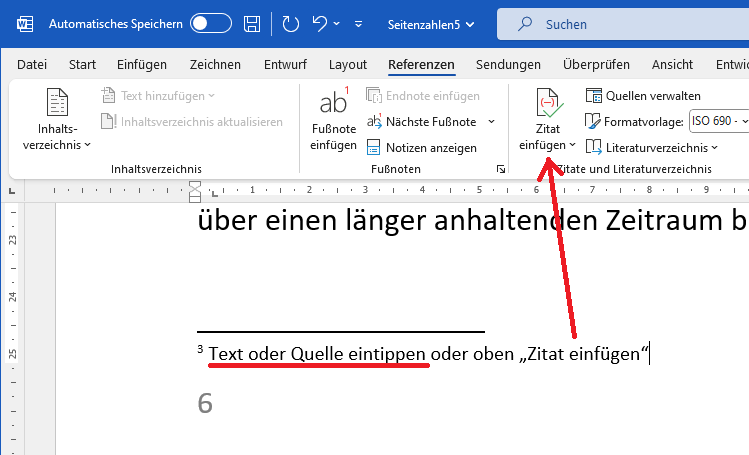
3b) Soll eine Quelle eingefügt werden, die noch nicht im Quellen-Manager existiert, muss diese angelegt werden, was über “Neue Quelle hinzufügen” funktioniert. Mehr dazu im Blogbeitrag “Quellen in Word einfügen und verwalten”
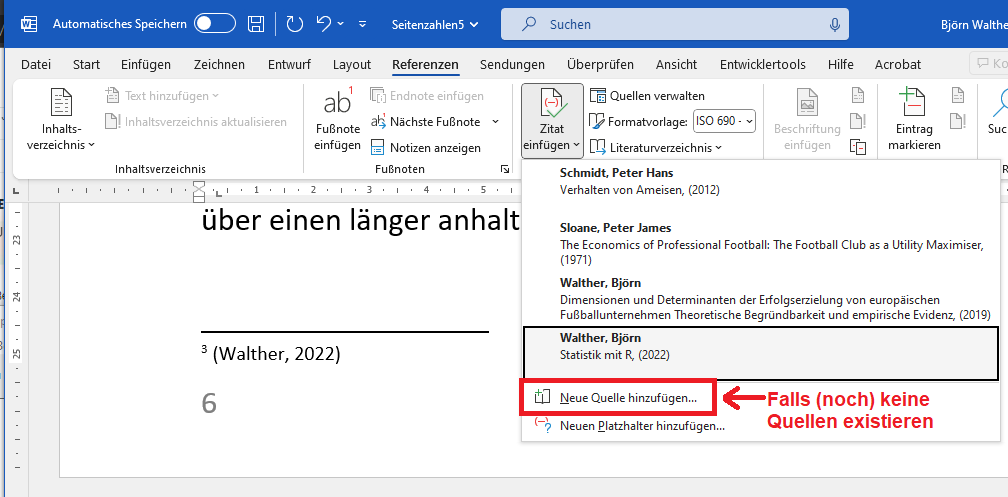
2. Fußnoten in Word formatieren
2.1 Fußnoten/Endnoten-Option
Ein Rechtsklick irgendwo in den Fußnotenbereich erlaubt es, die Fußnoten/Endnoten-Optionen aufzurufen:
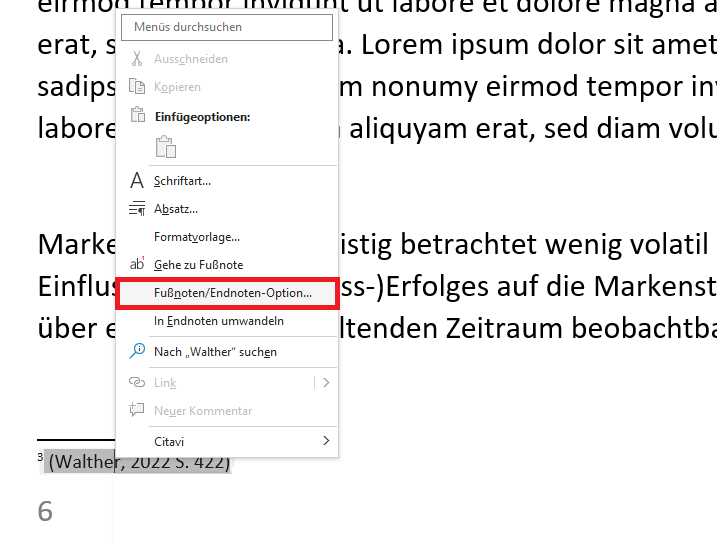
- Hier ist es möglich, die Fußnoten am Seitenende zu belassen oder direkt unter den Text zu setzen – damit keine unnötigen Leerräume zwischen Text und Fußnoten entstehen. Es ist jedoch üblich, die Fußnoten am Seitenende zu belassen.
- Das Zahlenformat kann ebenfalls angepasst werden, beispielsweise kleine oder große römische Ziffern oder Symbole.
- Die Nummerierung – für das gesamte Dokument kann eine durchgehende Zählung erfolgen (typisch), für jeden Abschnitt oder sogar nur für jede Seite.
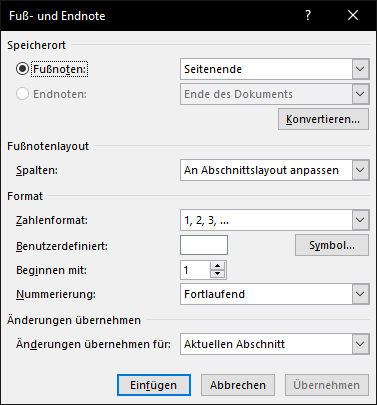
2.2 Einfachen Text in Fußnoten formatieren
Einfachen Text in Fußnoten zu formatieren, verlangt keine besonderen Erfordernisse.
- Er kann beliebig wie normaler Text auch formatiert werden, z.B. Fett, Kursiv usw.
- Weiterhin können Zeilenabstände, Ausrichtung, Einzüge und Tabstopps angepasst werden. Speziell Einzüge und Tabstopps sind hilfreich, um die Fußnoten bündig auszurichten.
- Zu beachten ist lediglich, dass Fußnoten typischerweise eine kleinere Schriftart (10pt) haben bzw. 2pt kleiner als der Haupttext sein sollten.
- Farben und Symbole sind zwar denkbar, sollten aber vermieden werden. Dasselbe gilt für Bilder.
2.3 Quellen in Fußnoten formatieren
Je nachdem, welcher Zitierstandard für QUELLEN verwendet wird, kann eine der bereits existierenden Vorlagen in Microsoft Word genutzt werden.
Hierfür ist lediglich im Reiter “Referenzen” bei Formatvorlage der entsprechende Standard auszuwählen.
Mit ISO 690 macht man in der Regel nichts falsch. Dieser besteht aus Autor und Jahr. Eine weiterführende Anpassung kann jedoch notwendig sein, was über die Zitatoptionen funktioniert.
Zitatoptionen

A) Zitat bearbeiten:
Je nach Umfang des Zitierstandards können Bestandteile unterdrückt werden. Zumeist ist der Titel unnötig.
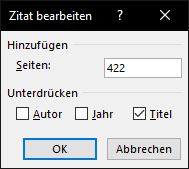
Hilfreich ist hingegen die Hinzunahme von Seitenzahlen, also wo der zitierte Gedanke im Originalwerk zu finden ist.
B) Quelle bearbeiten:
Literaturverzeichnisfelder (Autor, Jahr, usw.) können hierüber im Quellen-Manager bearbeitet werden.
C) Zitat in statischen Text konvertieren:
Dynamisches, aktualisierbares Feld wird in statischen Text umgewandelt.
Dies ist vor allem dann hilfreich, wenn die Klammern um die Quelle herum entfernt werden müssen und ein “Vgl.” vor die Quelle gesetzt werden muss.

3. Videotutorials


