Keine wissenschaftliche Arbeit kommt ohne Quellen aus. Wie sie in Microsoft Word angelegt, verwaltet und v.a. im Text eingefügt werden, zeigt dieser Blogbeitrag.
Inhaltsverzeichnis
1 Quellen in Word anlegen
Bevor Quellen eingefügt werden können, ob als Fußnote oder direkt im Text, müssen sie im sog. Quellen-Manager von Word angelegt werden. Dies dient auch als Grundlage zur automatisierten Erstellung eines Literaturverzeichnisses.
1) Zuerst geht man in den Reiter “Referenzen” (1), um anschließend im Bereich “Zitate und Literaturverzeichnis” den Punkt “Quellen verwalten“(2) auszuwählen.

2) Danach öffnet sich der sog. “Quellen-Manager“. Der linke Bereich ist die sog. “Masterliste”. Sie kann dokumentenübergreifend zur Verfügung gestellt werden. Der rechte Bereich (“Aktuelle Liste”) sind die im aktuell bearbeiteten Dokument zur Verfügung stehenden Quellen.
Arbeitet man mit nur einem Dokument, braucht man in der Regel keine Masterliste anlegen/pflegen.
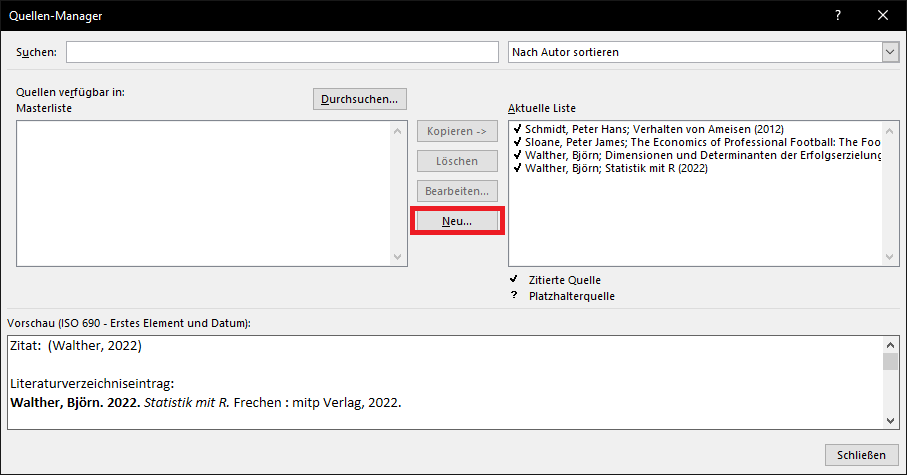
3) Typischerweise ist zu Beginn eines jeden Dokuments sowohl die Masterliste als auch die Aktuelle Liste leer. Demzufolge müssen Quellen angelegt werden, was über den Button “Neu…” geschieht.
Hiernach öffnet sich das Dialogfeld “Quellen erstellen“.
4) Im Dialogfeld “Quelle erstellen” ist der Quellentyp auszuwählen, also ob es sich um ein Buch, Buchabschnitt usw. handelt. Je nach Auswahl werden andere Literaturverzeichnisfelder angezeigt und sind von euch auszufüllen.

5) Sollen noch weitere Literaturverzeichnisfelder befüllt werden, kann der Haken bei “Alle Literaturverzeichnisfelder anzeigen” gesetzt werden.
Jedoch ist hier zu beachten, dass die empfohlenen Felder – je nach Zitierstandard – typischerweise ausreichend sind. Sollte man Online-Zugriff auf ein Buch haben, kann es noch sinnvoll sein, die URL zu hinterlegen.
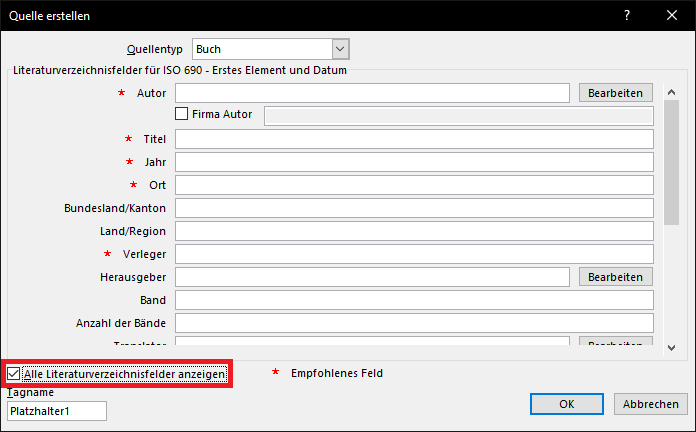
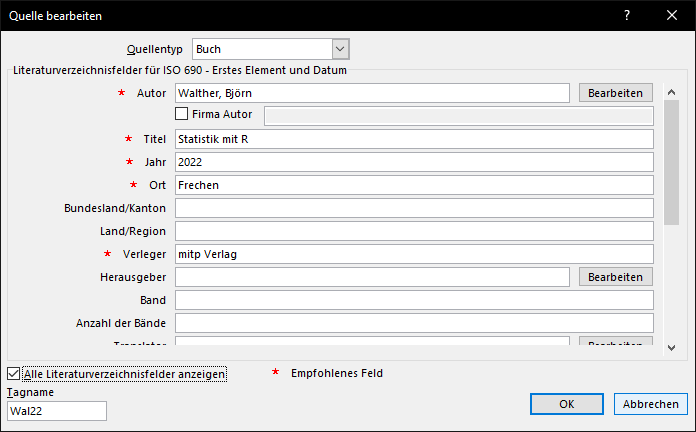
6) Wenn alle benötigten und vorhandenen Informationen eingegeben sind, reicht ein Klick auf “OK”. Die neue Quelle wird nun sowohl in der “Masterliste” als auch der “Aktuellen Liste” angelegt.
2 Quellen in Word einfügen
Prinzipiell gibt es zwei typische Orte im Dokument, an denen Quellen bzw. Zitate eingefügt werden. Zum einen direkt im Text und zum anderen in den Fußnoten (seltener in Endnoten).
Das Einfügen funktioniert jeweils nach demselben Prinzip.
2.1 Quellen im Text einfügen
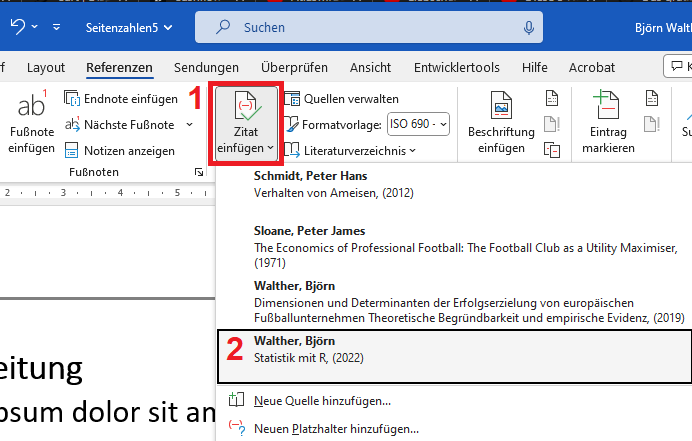
1) Wenn die Quelle im Text eingefügt werden soll, wird im Reiter “Referenzen” (s.o.) der große Button “Zitat einfügen” ausgewählt.
2) Es öffnet sich eine Liste mit allen Quellen, die in der aktuellen Dokumentenliste zur Verfügung stehen. Ein Klick hierauf fügt diese in das Dokument ein.
ACHTUNG: Je nach eingestellter Formatvorlage, ist die Formatierung eine andere. Zwingend notwendig sind in der Regel Autor(en) und Veröffentlichungsjahr.
3) Sollte es sich um ein indirektes Zitat handeln, was zu 98% zutreffend sein sollte, ist zwingend ein “vgl.” vor die Quelle zu setzen, was ich aus Platzgründen in diesem Artikel zeige: “vgl. bei Quellen in Word.
2.2 Quellen in Fußnoten einfügen
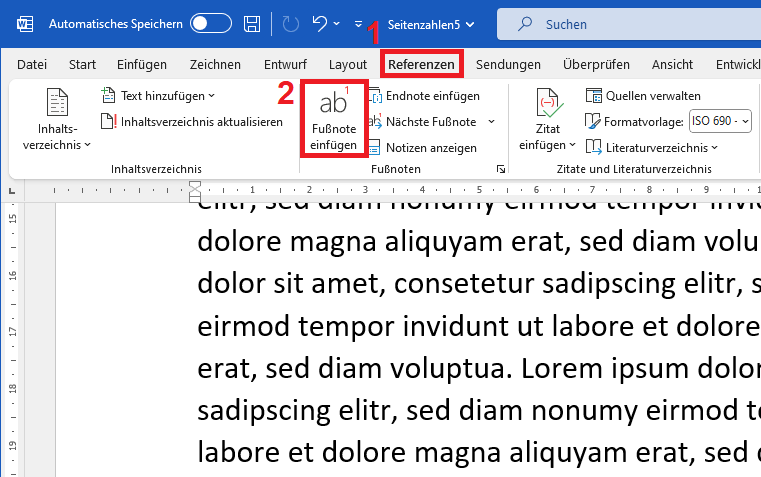
1) Im ersten Schritt ist der Cursor an die Stelle zu setzen, wo die Fußnote erscheinen soll. Anschließend wird im Reiter “Referenzen” der Button “Fußnote einfügen” geklickt.
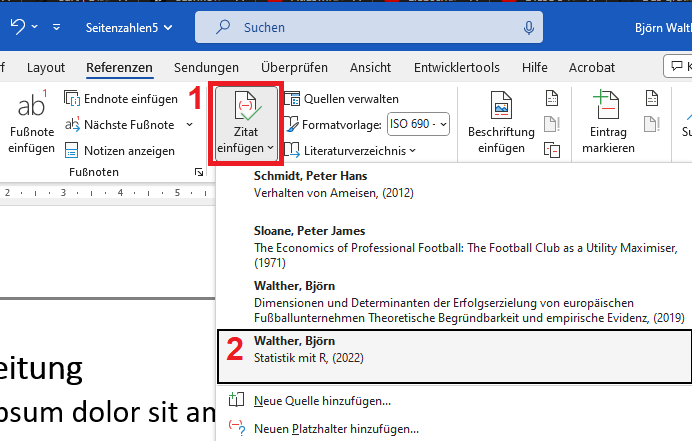
2) Nun wird eine Fußnote eingefügt und der Cursor springt automatisch in den Fußnotenbereich. Hier kann wie oben mit “Zitat einfügen” die Quelle eingefügt werden.


