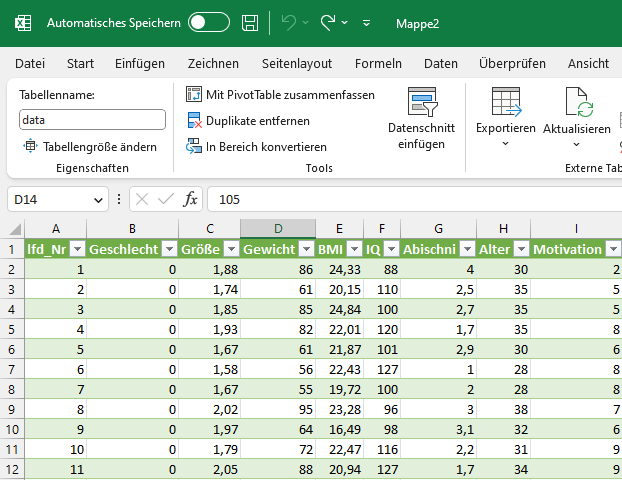CSV-ist das Standardformat, um Daten zuverlässig zwischen verschiedenen Programmen auszutauschen. Für viele ist jedoch der Hauptanwendungsfall ein Import von CSV zu Microsoft Excel. Der folgende Beitrag zeigt das Vorgehen hierfür.
Inhaltsverzeichnis
1 Importvorgang von CSV zu Excel starten
In einem 1. Schritt muss in Excel der Reiter “Daten” aufgerufen werden.
Im 2. Schritt wird “Aus Text/CSV” angeklickt.
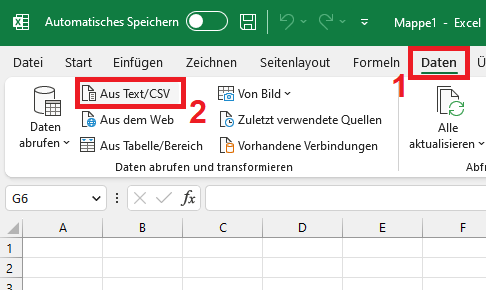
2 CSV-Datei für Excel-Import auswählen
Im sich darauf öffnenden Dialogfeld muss über den Explorer zur zu importierenden CSV-Datei navigiert werden.
Ein Doppelklick auf die CSV-Datei, alternativ ein Linksklick auf die Datei und Klicken der Schaltfläche “Importieren”
Das Dialogfeld ist dunkel, da ich typischerweise den Dark Mode zum Arbeiten nutze. Aktivierung Dark Mode in Excel oder Word.
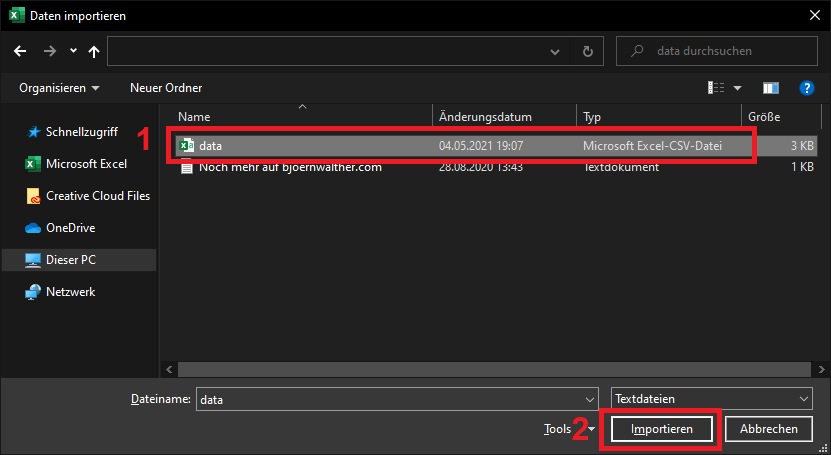
3 Importvorschlag prüfen
Nun öffnet sich ein Vorschaufenster, wo dargestellt wird, wie ein Import mit den aktuellen Einstellungen aussehen würde.
- Die Datentyperkennung wird standardmäßig auf Basis der ersten 200 Zeilen durchgeführt. Das dient der Formatierung der Zellen als Text, Zahl, Datum usw.
- Das Trennzeichen bei 1 (typischerweise ist das Semikolon voreingestellt), kann hier geändert werden. Denkbar sind auch Tabstopps oder Kommas. Da das Komma aber in Europa als Dezimaltrennzeichen verwendet wird, wird das eher selten zutreffend sein – je nach Herkunft der Daten.
- Wenn die Vorschau zufriedenstellend aussieht, kann direkt mit Klick auf “Laden” (2a) der Importvorschlag direkt in Excel geladen werden.
- Sind kleinere Änderungen notwendig, z.B. das Löschen von nicht benötigten Spalten oder das manuelle Ändern von Zellformaten, kann mit einem Klick auf “Daten transformieren” (2b) ein weiteres Dialogfeld aufgerufen werden.
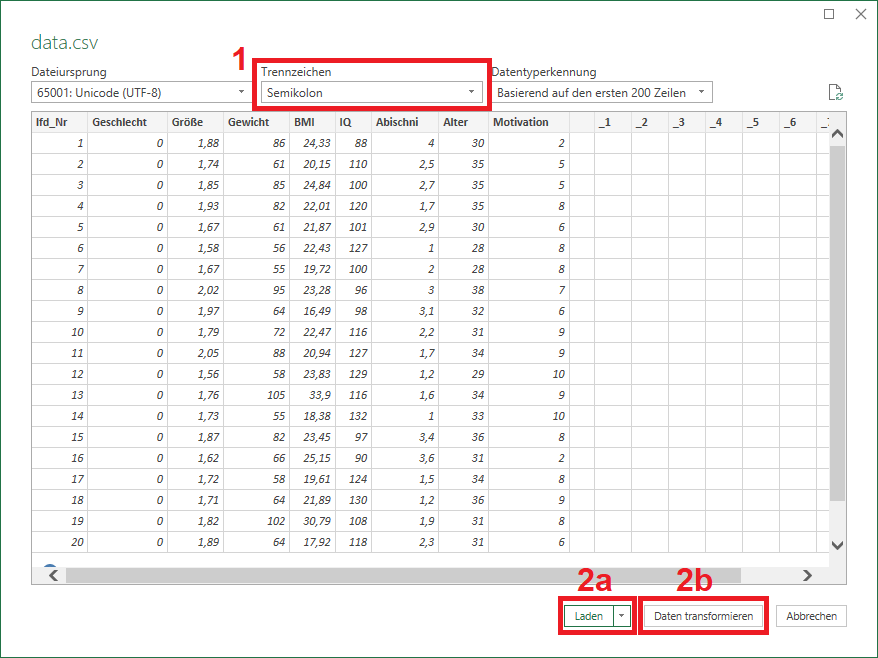
4 Einschub: Daten transformieren mit Power Query-Editor
Hat man festgestellt, dass der Importvorschlag noch überarbeitet werden muss, kann dies über den sog. Power Query-Editor vorgenommen werden.
Ein Rechtsklick auf die jeweilige Variable/Spalte erlaubt die Auswahl diverser Optionen. Am häufigsten dürfte “Entfernen”, “Typ ändern” und “Spalten teilen” Anwendung finden.
Die gemachten Änderungen kann man auch schrittweise wieder rückgängig machen – dazu taucht am rechten Bildschirmrand ein entsprechendes Tool auf.
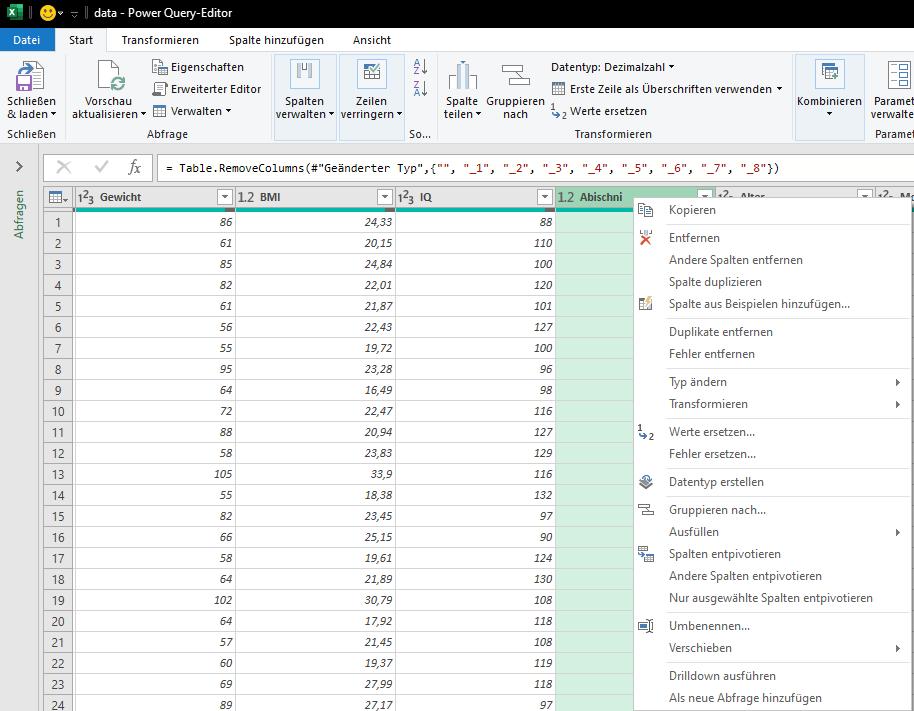
Alternativ kann auch die Kopfzeile mit den häufigsten Befehlen verwendet werden, nachdem die jeweilige Spalte per Linksklick ausgewählt wurde:
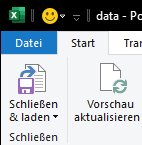
Sind alle Änderungen nach Wunsch erfolgt, wird über “Schließen & laden” der Importvorgang abgeschlossen und die Daten final nach Excel verschoben.
5 CSV-Import abschließen
Unabhängig davon, ob man den Importvorschlag direkt angenommen hat oder per Power Query Editor noch ein paar Änderungen vorgenommen hat, werden die Daten aus der CSV-Datei in Excel importiert. Gleichzeitig werden sie als Tabelle formatiert, was direkt das Verwenden einer Formatierungsvorlage, Filteroptionen usw. aktiviert.