Ein Abkürzungsverzeichnis ist in wissenschaftlichen Arbeiten unverzichtbar, da es Gutachtern dazu dient, im Laufe der Arbeit verwendete Abkürzungen nachzuschlagen. Die Faustregel ist, dass Abkürzungen, die nicht im Duden stehen bzw. fachspezifisch sind, in ein Abkürzungsverzeichnis aufgenommen werden sollen.
Inhaltsverzeichnis
0 Empfohlene Voreinstellung
Als optische Hilfe empfehle ich im Vorhinein die sog. Absatzmarken und Formatierungshilfen einzuschalten, die sich im Reiter “Start” im Bereich Absatz befinden:
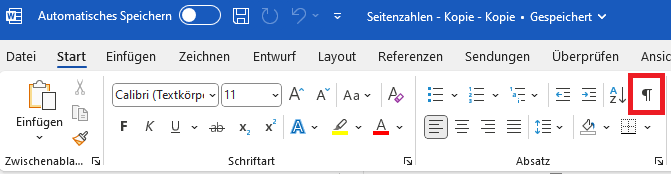
1 Abkürzungen definieren
Zunächst ist jede Abkürzung als solche zu kennzeichnen. Hierzu begibt man sich an die Stelle(n) in der Arbeit, wo die Abkürzung erstmalig eingeführt wird. Zumeist wird sie in Klammern hinter den abzukürzenden Begriff gesetzt.
1. Die Abkürzung wird einfach per Doppelklick markiert, sodass sie ausgewählt ist. Die Abkürzung (hier: “UCC”) sollte dann farblich unterlegt sein, in etwa so:
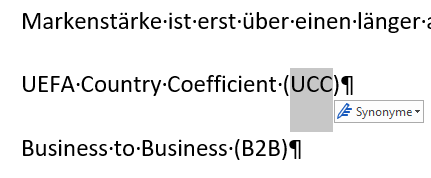
2. Anschließend geht es in den Reiter “Referenzen”.

Hierin sucht man die Schaltfläche “Eintrag markieren” und klickt sie mit der linken Maustaste.
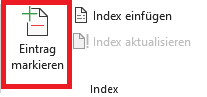
3. Nachfolgend wird der Punkt “Querverweis” ausgewählt und der abzukürzende Begriff dahinter geschrieben. Im Beispiel kürze ich den “UEFA Country Coefficient” mit “UCC” ab.
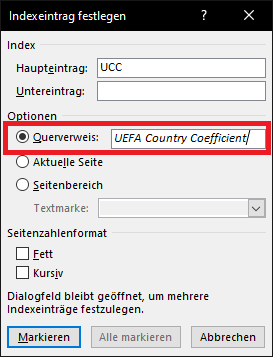
4. Danach wird das Dialogfeld mit “Markieren” geschlossen.
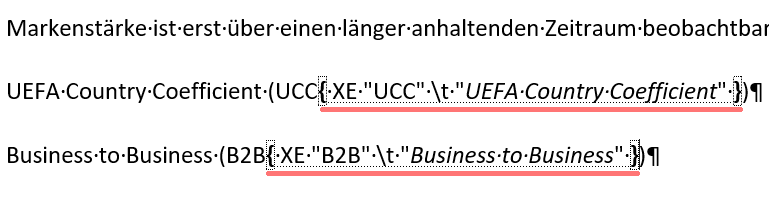
Für mein Beispiel habe ich dies für UCC und B2B getan und füge im nächsten Schritt einen 1. Entwurf für ein Abkürzungsverzeichnis ein.
2 Abkürzungsverzeichnis erstellen und einfügen
Um ein Abkürzungsverzeichnis einzufügen, muss man zunächst auf die entsprechende Seite/Stelle navigieren. In wissenschaftlichen Arbeiten wäre dies nach dem Inhaltsverzeichnis.
Mit der Tastenkombination “Strg+Enter” kann man einen Seitenumbruch erzeugen.
1. Über den Reiter “Referenzen” wählt man im Bereich “Index” “Index einfügen” aus.

2. Mit fast allen Voreinstellungen kann man hier theoretisch sogar einfach fortfahren. “Seitenzahlen rechtsbündig” sind in Abkürzungsverzeichnissen nicht üblich, weshalb sie weggelassen werden können – sie werden ohnehin nicht angezeigt.
Lediglich bei “Spalten” sollte 1 eingestellt werden, damit die Abkürzungen allesamt untereinander stehen.
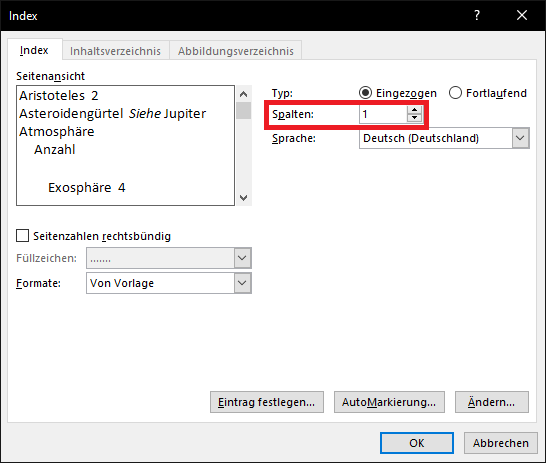
3. Mit Klick auf OK wird das vorläufige Abkürzungsverzeichnis eingefügt.
4. Sollen Schriftart, Schriftgröße oder ähnliches geändert werden, kann dies über den Button “Ändern” im obigen Dialogfeld durchgeführt werden.
3 Abkürzungsverzeichnis anpassen und formatieren
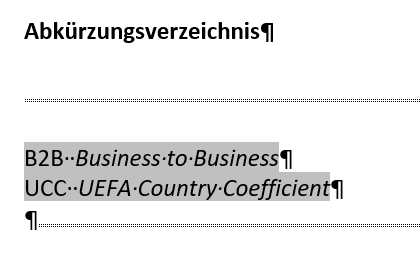
So sieht aktuelle das Abbildungsverzeichnis aus. Unschön ist, dass die Begriffe, die abgekürzt werden, nicht bündig untereinander stehen.
Die bündige Ausrichtung kann man einfach erreichen, indem man in das Abkürzungsverzeichnis klickt und den hängenden Einzug so weit nach rechts zieht, bis der gewünschte Abstand erreicht ist.
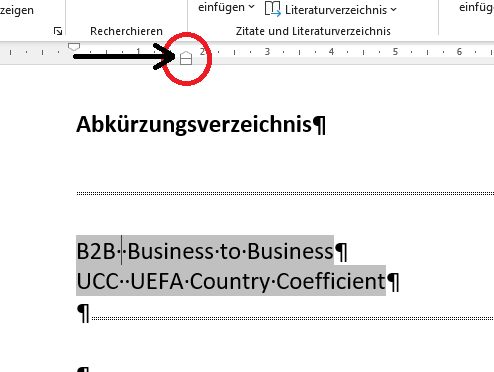
Das Verzeichnis muss dann mit einem Druck auf die F9-Taste noch aktualisiert werden.
Das Ergebnis einmal mit und ohne Absatzmarkierungen
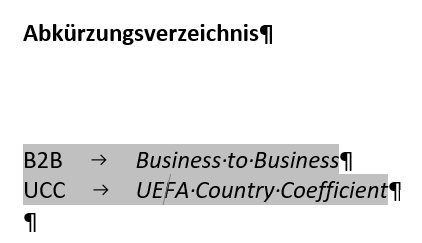

4 Videotutorial


