Vor jeder Datenanalyse steht das Einlesen und Aufbereiten des Datensatzes. Dieser Artikel zeigt primär die verschiedenen Möglichkeiten des Imports der Daten aus .csv, .xlsx sowie .txt.
Inhaltsverzeichnis
1 Import von .csv in SPSS
Am häufigsten liegen zu importierende Datensätze im sog. .csv-Format vor. Jeder Proband befindet in einer separaten Zeile, die Variablen bzw. deren Ausprägungen sind durch Semikolon getrennt.
1. Zum Import wählt man über das SPSS-Menü: Datei -> Daten importieren -> CSV-Daten
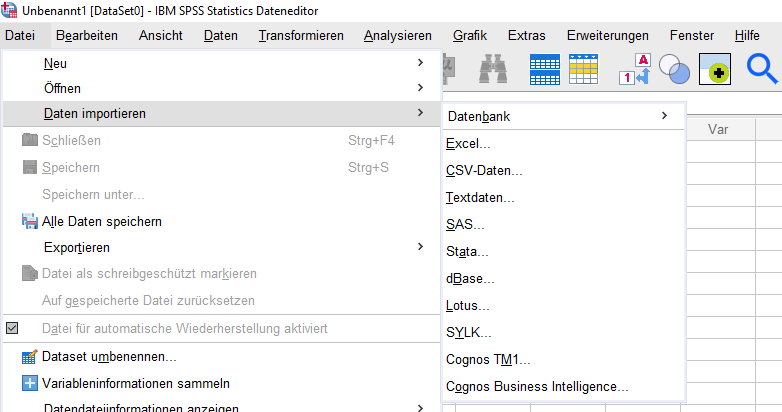
2. Im nächsten Dialogfeld ist die zu importierende CSV-Datei auszuwählen. Im Beispiel heißt sie “data_csv.csv”. Ich kann sie selektieren und dann mit Klick auf “Öffnen” fortfahren. Alternativ kann man sie auch doppelt anklicken.

3. Im nächsten Schritt analysiert SPSS die aus der CSV-Datei zu importierenden Daten und gibt eine kleine Vorschau. Die einzelnen Optionen werden unter dem Screenshot erklärt.
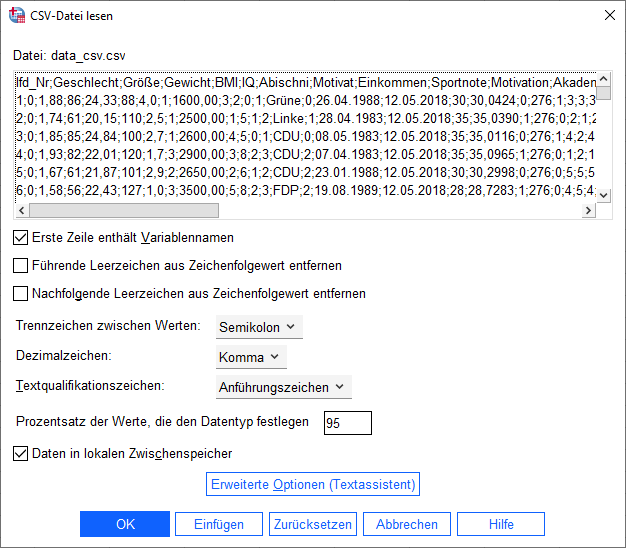
4. Optionen beim Einlesen
- Hier ist nun noch zu definieren, ob die ersten Zeile Variablennamen enthält. Wenn ja, wird der Haken gesetzt.
- Des Weiteren können führende und nachfolgende Leerzeichen entfernt werden. Auch hier wird dies über das Setzen des Hakens erreicht.
- Das Trennzeichen zwischen Werten ist eine der wichtigsten Einstellungen – eine falsche Angabe führt zu unbrauchbaren Daten. CSV-Dateien haben ein Semikolon als Trennzeichen, weil (in Deutschland) das Komma als Dezimaltrennzeichen verwendet wird. Falls man sich unsicher ist, hilft ein Blick auf die Vorschau – viele Semikolons sind ein klarer Hinweis auf diese Trennzeichen.
- Das Dezimaltrennzeichen ist typischerweise das Komma. Datensätze aus englischsprachigen Ländern verwenden allerdings meist den Punkt als Dezimaltrennzeichen.
- “Prozentsatz der Werte, die den Datentyp festlegen” hilft SPSS zu erkennen, ob die Variable Numerisch, Zeichenfolge oder Datum ist. Das muss in der Regel nicht geändert werden.
- Der Textassistent ermöglicht differenziertere Einstellungsmöglichkeiten beim Import. In der Regel ist dies nicht notwendig bei .CSV-Dateien. Da dieser beim Import von .TXT-Dateien sehr relevant ist, gehe ich da im Abschnitt unten noch mal ausführlich darauf ein
Nach dem Klick auf OK wird der Datensatz mit den gewählten Einstellungen in SPSS importiert und die Datenansicht geöffnet. Ein Kontrollblick ist zu empfehlen, da eine abschließende Datenaufbereitung notwendig sein kann. Hierzu zeige ich weiter unten die entsprechenden wichtigen Einstellmöglichkeiten.
2 Import von .xls und .xlsx in SPSS
1. Zum Import wählt man über das SPSS-Menü: Datei -> Daten importieren -> Excel
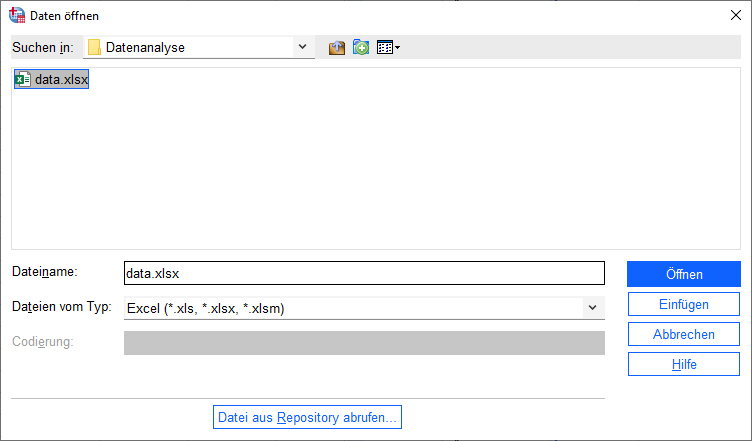
2. Im nächsten Dialogfeld ist die zu importierende Excel-Datei auszuwählen. Im Beispiel heißt sie “data.xlsx”. Ich kann sie selektieren und dann mit Klick auf “Öffnen” fortfahren. Alternativ kann man sie auch doppelt anklicken.
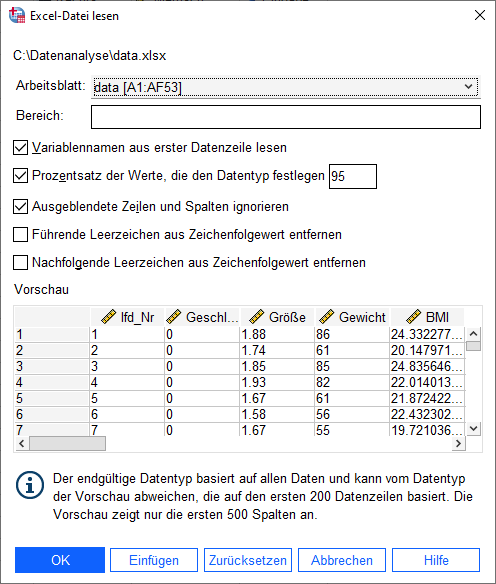
3. Optionen beim Einlesen
- Arbeitsblatt – sollte in der Excel-Datei mehr als 1 Arbeitsblatt existieren, kann man dies hier auswählen.
- Bereich – sofern man nur einen Teil der Daten benötigt bzw. neben den relevanten Daten noch weitere Informationen hinterlegt sind, kann dies hier angegeben werden. Standardmäßig wird der Bereich vorselektiert, der zeilen- und spaltenweise zusammenhängende Daten enthält.
- Variablennamen aus erster Datenzeile lesen ist immer dann angebracht, wenn die Spaltenköpfe die Variablenname beinhalten.
- “Prozentsatz der Werte, die den Datentyp festlegen” hilft SPSS zu erkennen, ob die Variable Numerisch, Zeichenfolge oder Datum ist. Das muss in der Regel nicht geändert werden.
- Ausgeblendete Zeilen und Spalten ignorieren ist immer dann hilfreich, wenn in Excel bereits Zeilen und Spalten bewusst ausgeblendet wurden.
- Des Weiteren können führende und/oder nachfolgende Leerzeichen entfernt werden. Auch hier wird dies über das Setzen der jeweiligen Haken erreicht.
In der Vorschau oben ist bereits erkennbar, dass viele Variablen den Datentyp numerisch zugewiesen bekommen haben, bspw. auch Geschlecht. Das liegt daran, dass sie in der Excel-Datei auch nur mit 0 und 1, also als Ziffern angegeben wurden. Hier ist eine nachträgliche Datenaufbereitung dringend angeraten – ausführlich dazu weiter unten.
3 Import von .txt in SPSS
1. Zum Import wählt man über das SPSS-Menü: Datei -> Daten importieren -> Textdaten
2. Im nächsten Dialogfeld ist die zu importierende TXT-Datei auszuwählen. Im Beispiel heißt sie “data.txt”. Ich kann sie selektieren und dann mit Klick auf “Öffnen” fortfahren. Alternativ kann man sie auch doppelt anklicken.

3. Optionen beim Einlesen ein Prozess mit 6 Schritten.
Viele Einstellungen sind optional, sollten aber zumindest mal gelesen werden.
In Schritt 1 kann, sofern schon ein vordefiniertes Textformat existiert und die Datei dieses aufweist, eine Zuweisung erfolgen:
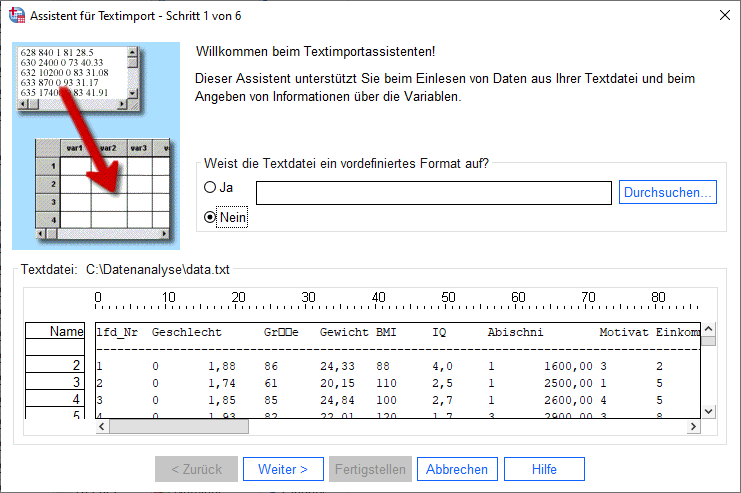
Dann geht es in Schritt 2 um Trennzeichen (Komma, Semikolon, Tabulator, usw.) oder ob eine feste Breite (Anzahl Leerzeichen zwischen Werten) existiert. Die erste Zeile enthält auch hier typischerweise sämtliche Variablennamen. Dies kann gänzlich verneint werden oder eine andere Zeile angegeben werden. Schließlich ist das Dezimaltrennzeichen (Komma oder Punkt) zu definieren.
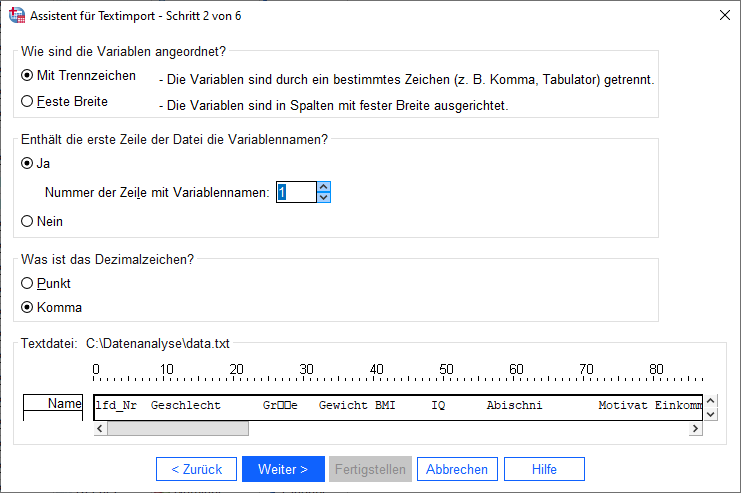
In Schritt 3 kann man definieren, ab welcher Zeile der Datensatz beginnt (zumeist 2) und ob die Fälle zeilenweise dargestellt sind oder durch eine Anzahl von Variablen. Schließlich kann man wählen, wie viele Fälle importiert werden sollen (alle, die ersten x oder zufällig y Prozent).
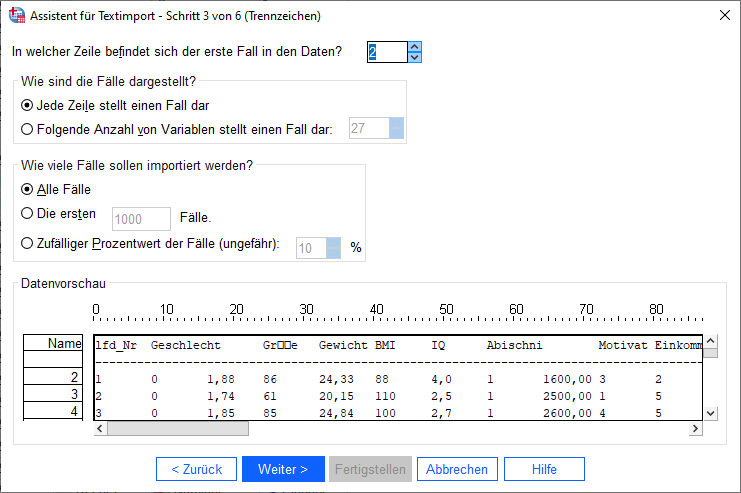
Schritt 4 ist ergänzend zu Schritt 2. Das Trennzeichen kann hier festgelegt werden, ob führende und/oder nachfolgende Leerzeichen entfernt werden sollen und was das Texterkennungszeichen ist.
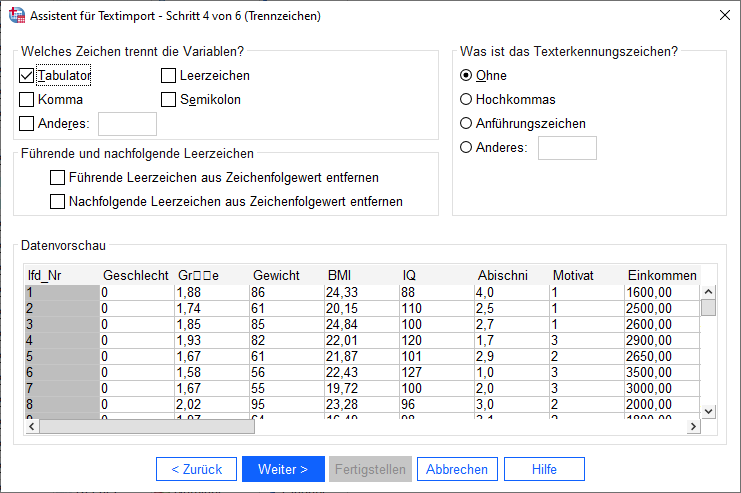
Schritt 5 ermöglicht, das Datenformat festzulegen, was meist automatisch gut funktioniert. Im Zweifel kann man es hier aber noch mal umstellen, beispielsweise, wenn das Datenformat “Datum” sein soll (siehe Bild).
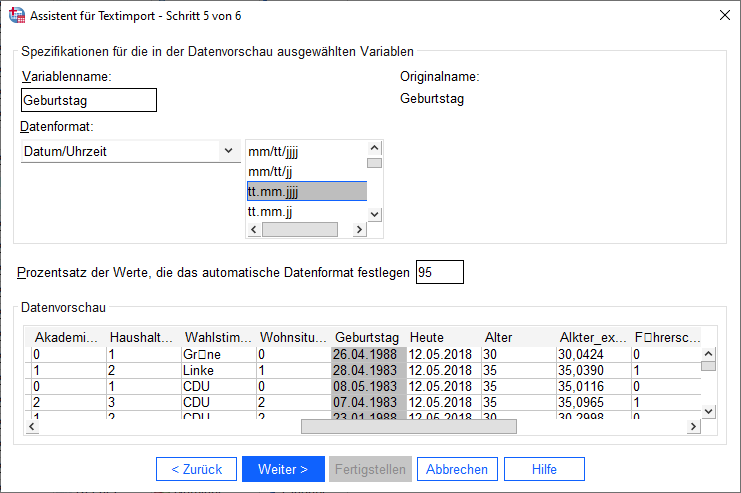
Schritt 6 ist häufig weniger interessant. Hier kann das Dateiformat für zukünftige Verwendung gespeichert werden – wenn also immer wieder Datensätze im identischen Format importiert werden sollen, kann man dies hier hinterlegen und künftig in Schritt 1 anwenden. Das Einfügen der Syntax ist immer dann zu empfehlen, wenn Replizierbarkeit wünschenswert ist – also faktisch immer.
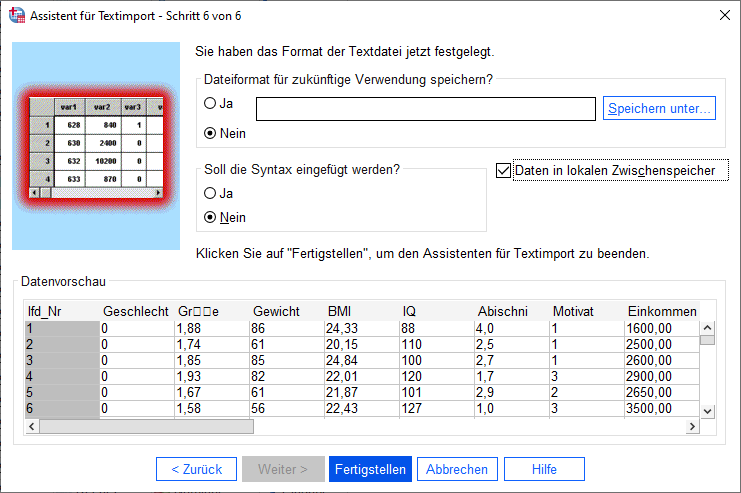
4 Datenaufbereitung – ein paar Kontrollblicke
Hierzu empfiehlt es sich in der Variablenansicht folgendes zu prüfen:
- Datentyp in der Spalte “Typ“
- Wertelabels in der Spalte “Labels“
- Fehlende Werte in der Spalte “Fehlend“
- Messniveau in der Spalte “Messniveau“
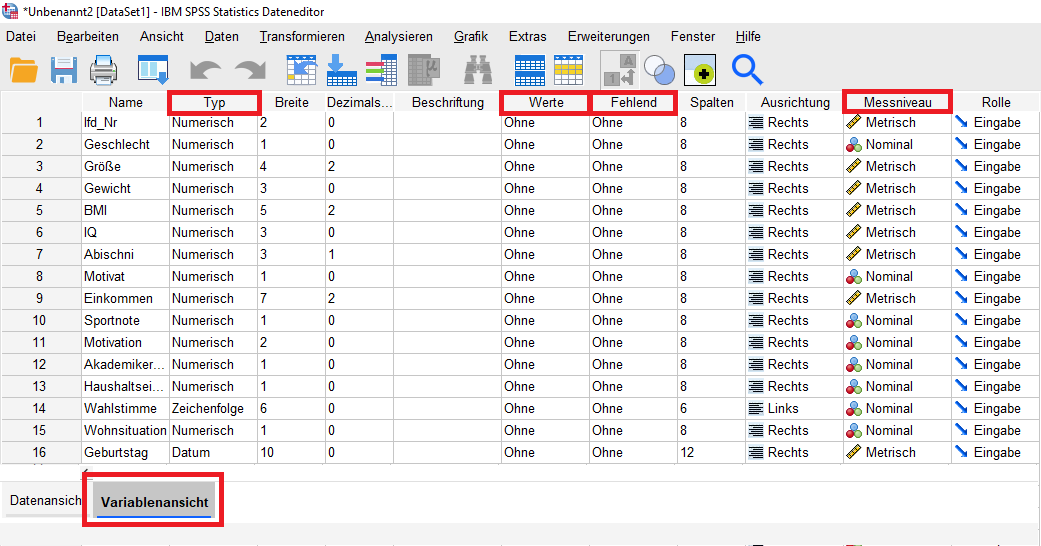
5 Videotutorials
6 Beispieldatensatz downloaden
Beinhaltet .csv und .xlsx-Datei.


