Inhaltsverzeichnis
1 Sekundärachse in Excel – Möglichkeit 1 – neues Diagramm
Zur Erstellung eines beliebigen Diagramms in Excel mit einer Sekundärachse, also einer zweiten y-Achse, benötigt man zwei darzustellende Datenreihen. Diese sollten in Excel nebeneinander oder wie im unteren Beispiel (Stückzahlen und Umsätze je Monat) untereinander stehen:
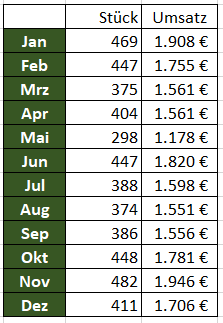
1.1 Daten auswählen und Diagramm einfügen
Sofern die Daten in Excel neben- oder untereinander stehen, sind diese einfach zu markieren:
1 Der Reiter “Einfügen” ist auszuwählen.
2 Der Button “Empfohlene Diagramme” ist dann zu klicken.
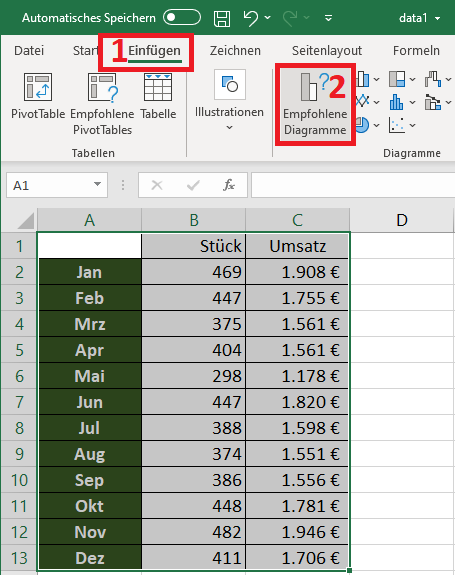
1.2 Diagramm definieren
Standardmäßig ist im sich nun öffnenden Dialogfeld der Reiter “Empfohlene Diagramm” ausgewählt.
1 Der Reiter “Alle Diagramme” ist auszuwählen.
2 Hier ist nun auf der linken Seite bis ganz unten zu scrollen, bis man ![]() sieht. Dies ist auszuwählen. Dann ändert sich entsprechend die rechte Seite des Dialogfeldes.
sieht. Dies ist auszuwählen. Dann ändert sich entsprechend die rechte Seite des Dialogfeldes.
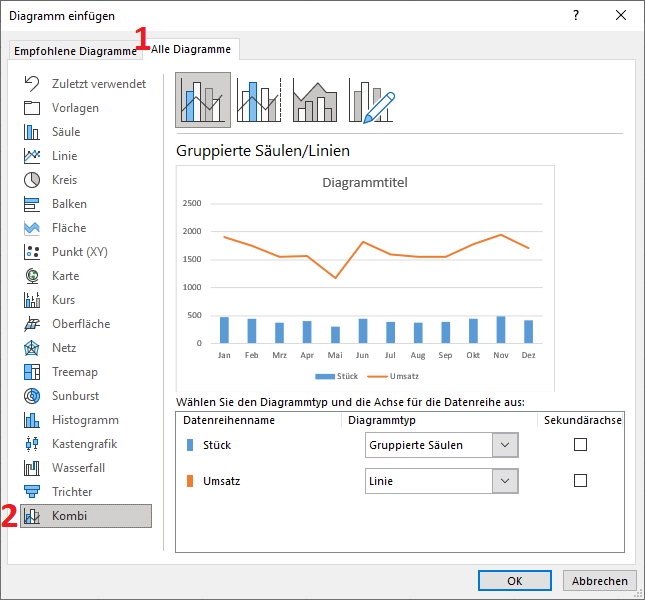
1.3 Sekundärachse einfügen
1 Nun ist der Haken bei Sekundärachse zu setzen – für die Variable, die durch die zweite y-Achse im Diagramm repräsentiert werden soll. Ich wähle hier Umsatz. Somit werden die Stückzahlen an der linken y-Achse und der Umsatz an der rechten y-Achse abgetragen. Die Vorschau wird bei Änderungen fortlaufend aktualisiert.
2 Sollte eine andere Darstellungsform der Sekundärachse gewünscht sein, z.B. statt Balken eine Linie oder eine Linie mit Datenpunkten, kann dies hier geändert werden. Selbstverständlich kann auch die Darstellung der Primärachse geändert werden. Ich lasse die Primärachse auf “Gruppierte Säulen” und wähle bei der Sekundärachse “Linie mit Datenpunkten”.
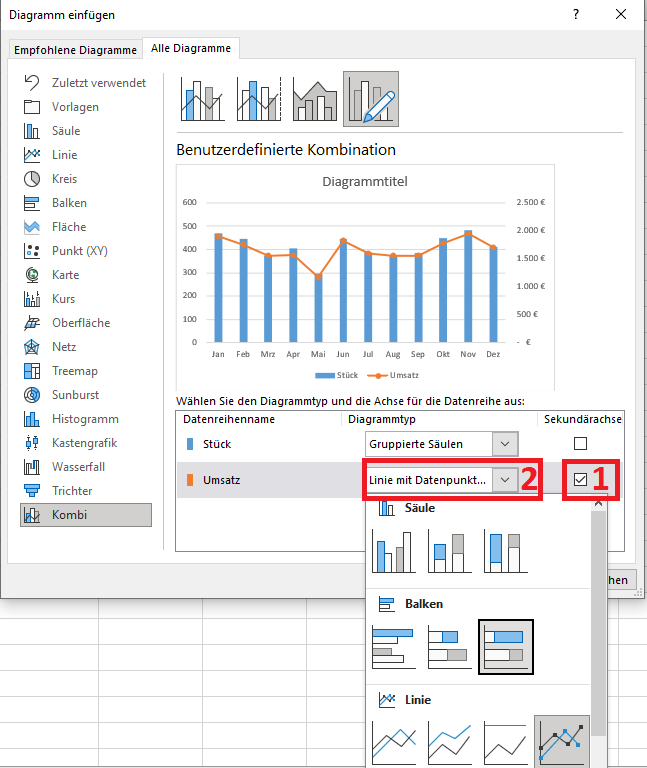
2 Sekundärachse in Excel – Möglichkeit 2 – vorhandenes Diagramm
Sollte bereits ein Diagramm mit zwei Datenreihen existieren und die zweite y-Achse hinzugefügt werden, ist das Vorgehen sehr ähnlich.
Das Diagramm ist lediglich anzuklicken und der Reiter “Diagrammentwurf” auszuwählen. Dann ist der Button “Diagrammtyp ändern” zu klicken.
Das weitere Vorgehen ist dann analog zum Abschnitt “Sekundärachse einfügen” oben.
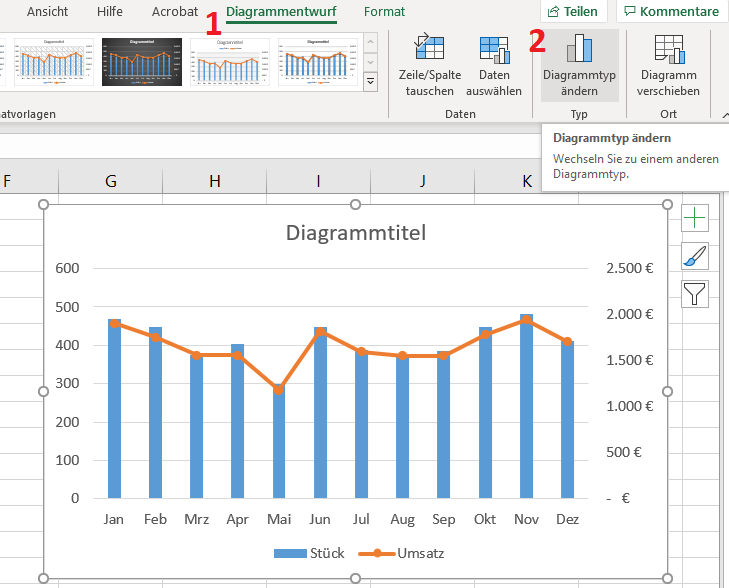
Im Anschluss ist das Diagramm entsprechend anzupassen/einzufärben, was aber im Detail nicht mehr Gegenstand dieses Artikels ist. Es ist aber durchaus empfehlenswert, die Achsen zu formatieren (z.B. ohne Nachkommastellen) und evtl. Gitternetzlinien einzuziehen. Zusätzlich macht es optisch einiges her, wenn die Säulen anders eingefärbt werden und einen Rahmen erhalten, wie eingangs in den Beispielen gesehen werden kann.
3 Videotutorial


