Dieser Beitrag zeigt die Erstellung eines einfachen Liniendiagramms in SPSS mit anschließender Formatierung. Normalerweise wird ein Liniendiagramm verwendet, um die Entwicklung eines Wertes über die Zeit darzustellen, z.B. Verkaufszahlen je Monat oder ein Wechselkurs.
Inhaltsverzeichnis
1 Voraussetzung
In SPSS sollten die Daten wie folgt vorliegen:
- Eine Variable repräsentiert die Ausprägungen auf der x-Achse, z.B. eine laufende Nummer oder Jahreszahl. Das Skalenniveau kann hier beliebig sein.
- Die abzutragende Variable, für die Linie bzw. y-Achse. Sie sollte ordinal oder metrisch skaliert sein.
2 Einfaches Liniendiagramm in SPSS erstellen
Am einfachsten funktioniert die Erstellung über den Assistenten zur Diagrammerstellung über Grafik > Diagrammerstellung.
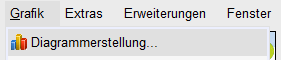
Als Nächstes muss im folgenden Dialogfeld bei (1) “Linie” ausgewählt werden, damit bei (2) Einfache Linie doppelt angeklickt werden kann. Danach erscheint im Vorschaubereich oben die leere Vorlage, wo nun (3) die x-Achse und y-Achse/Linie definiert werden. Dazu werden die Variablen von links einfach an die entsprechende Stelle gezogen.

Dann kann das Diagramm mit “OK” ausgegeben werden. Das sieht dann unformatiert zunächst so aus:
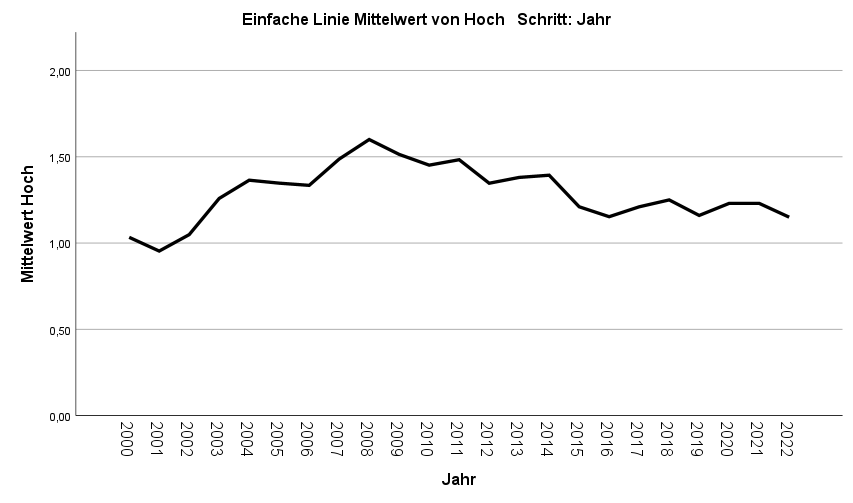
3 Einfaches Liniendiagramm in SPSS formatieren
Zur Formatierung muss zunächst der Diagrammeditor geöffnet werden. Hierzu klickt man einfach doppelt ins Diagramm.
3.1 Titel, Achsentitel und Achsenbeschriftungen ändern
Diagramm und Achsentitel sowie Achsenbeschriftungen können geändert oder entfernt werden, indem sie per Linksklick selektiert werden und erneut mit Linksklick in das Textfeld geklickt wird.
Ein Titel ist in der Regel nicht notwendig, Achsentitel sind nahezu immer notwendig. Die Achsenbeschriftungen wird auf Basis der vorhandenen Daten stets automatisch festgelegt, können aber geändert werden. Dies sollte man aber so belassen.
3.2 Datenbeschriftungen in Liniendiagramm in SPSS einfügen
Hierzu gibt es in der unteren der beiden oben angehefteten Symbolleiten den Button “Datenbeschriftungen einblenden“. Klickt man diesen, werden alle Datenpunkte beschriftet.
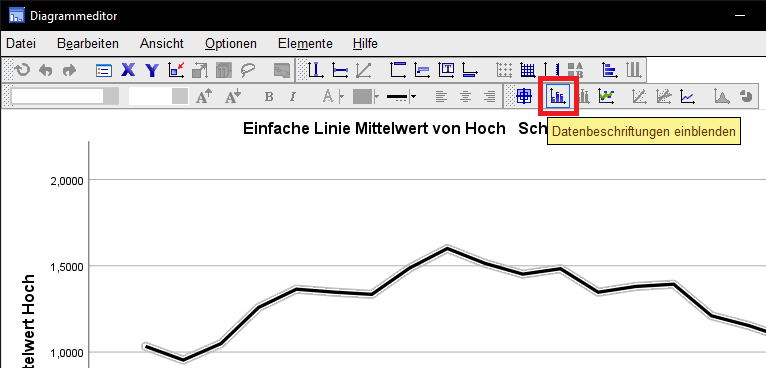
Auf Wunsch kann auch das Zahlenformat geändert werden.
Hierzu ist ein Doppelklick auf die Datenbeschriftung notwendig und im folgenden Eigenschaftsfeld muss “Zahlenformat” ausgewählt werden.
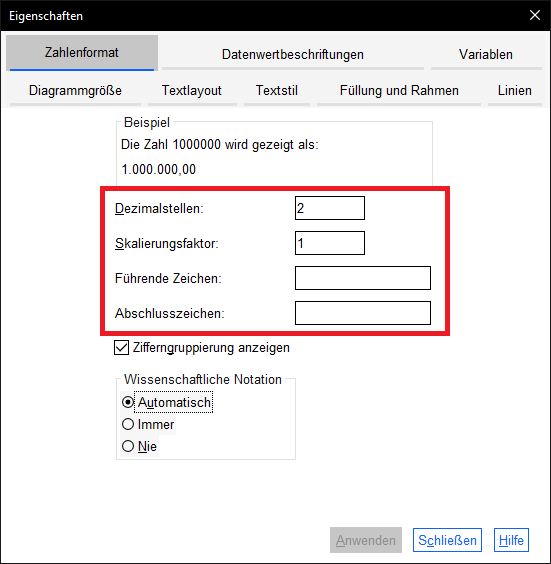
Möglich sind die Anzahl an Dezimalstellen zu erhöhen oder zu verringern, einen Skalierungsfaktor einzustellen sowie führende Zeichen und Abschlusszeichen einzufügen. Zumeist reicht eine Einstellung der Dezimalstellen, wie in meinem Beispiel auf 2.
3.3 Datenpunkte einfügen
Datenpunkte auf einer Linie zeigen den konkreten Punkt bzw. die konkreten Punkte, durch die die Linie verläuft.
Hierzu gibt es in der unteren der beiden oben angehefteten Symbolleiten den Button “Linienmarkierungen anzeigen“. Klickt man diesen, werden alle Datenpunkte angezeigt.
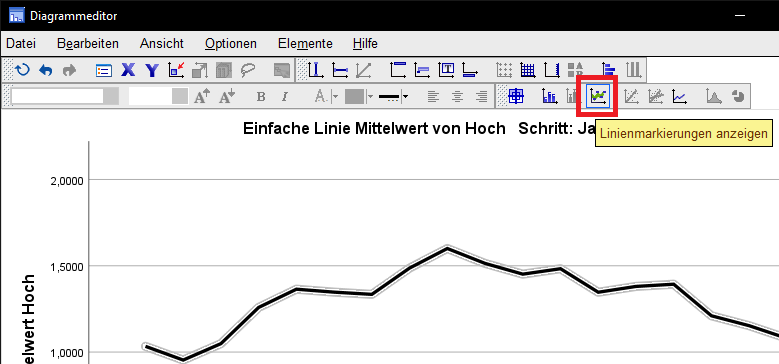
Die resultierende Darstellung beinhaltet nun Datenpunkte:
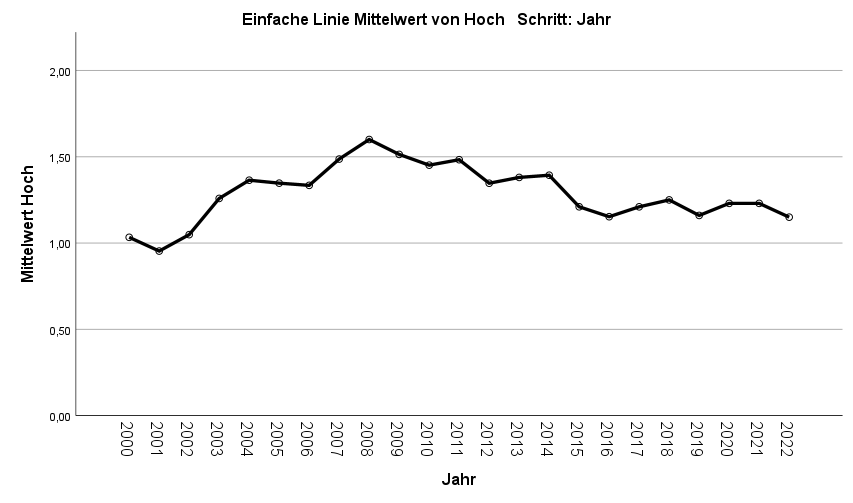
Diese Datenpunkte können in Form, Größe und Farbe sowie Rahmenbreite an einen beliebigen Stil angepasst werden, wenn im Diagrammeditor die Datenpunkte per Linksklick ausgewählt werden und per Rechtsklick das Eigenschaftsfenster geöffnet wird:
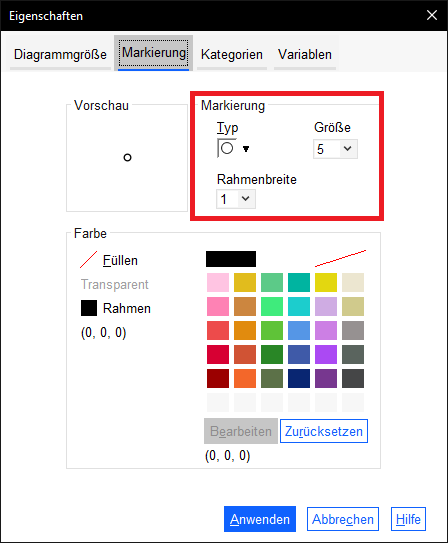
3.4 Linie formatieren
Um die Linienart bzw. das Linienmuster, die Liniendicke sowie die Linienfarbe zu ändern, wird diese im Diagrammeditor per Linksklick ausgewählt und mit einem Rechtsklick das Eigenschaftsfenster geöffnet:
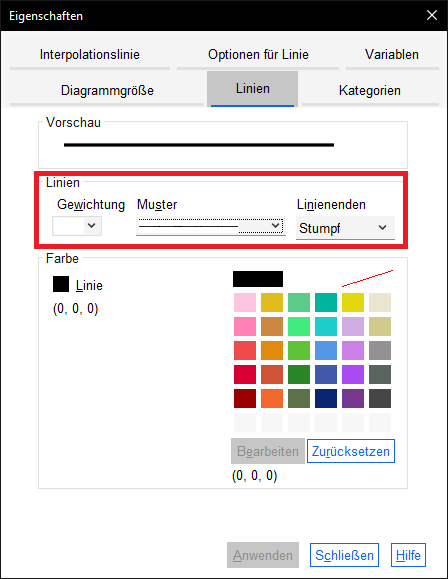
3.5 Sortierung der Werte auf der x-Achse ändern
Die Werte auf der x-Achse werden stets nach der Größe bei einer numerischen Größe wie dem Jahr oder einer laufenden Nummer vorgenommen. Sollte es sich um eine kategoriale/nominale Variable handeln, erfolgt die Sortierung anhand der vergebenen Wertelabels. Allerdings kann auch eine Umsortierung vorgenommen werden.
Hierzu werden im Diagrammeditor die Beschriftungen auf der x-Achse per Linksklick selektiert und per Rechtsklick das Eigenschaftsfenster geöffnet. Danach muss der Reiter Kategorien ausgewählt werden. Hier kann nun die Reihenfolge beliebig angepasst werden, alternativ auch x-Werte ausgeschlossen werden.
4 Videotutorials


