Kreuztabellen zählen die Häufigkeiten für die Kombination zweier Merkmale. Einfacher ausgedrückt, ich kann mit Kreuztabellen erkennen, wie oft zwei Variablenausprägungen in Kombination vorkommen. Ein Beispiel: ich sehe hier eine fiktive Tabelle, die zeigt, wie oft Männer und Frauen für verschiedene Parteien gestimmt haben:
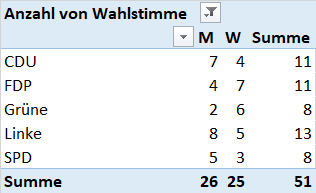
Inhaltsverzeichnis
1 Voraussetzungen für Kreuztabellen in Excel
Eine Voraussetzung für Kreuztabellen ist, dass die Variablen nominal oder ordinal skaliert sein sollten. Dabei ist es egal, ob die Ausprägungen als Ziffern, Symbole oder Wörter hinterlegt sind. Mit metrischen/intervallskalierten Variablen klappt das gezeigte Vorgehen auch. Man sollte hierbei allerdings bedenken, dass die Tabelle mit der Anzahl der Ausprägungen potenziell größer und damit unübersichtlicher wird. Sollte die Ausprägung einer oder beider Variablen einen fehlenden Wert aufweisen, wird dies beim gezeigten Vorgehen ignoriert bzw. diese Fälle ausgeschlossen.
Zusammengefasst:
- Empfohlen: Nominal- und ordinalskalierte Variablen
- Funktioniert auch: Intervallskalierte Variablen mit wenigen Ausprägungen
- Ausprägungen können numerisch oder Text sein
- Fehlende Werte werden automatisch ausgeschlossen
2 Kreuztabelle in Excel erstellen
2.1 Pivot-Tabelle erstellen
- Zunächst wird in eine beliebige Zelle der Datentabelle geklickt.
- Anschließend werden sämtliche Daten mit der Tastenkombination “Strg”+”A” markiert.
- Im Reiter (1) “Einfügen” ist der Button (2) “Pivot Table” zu klicken.
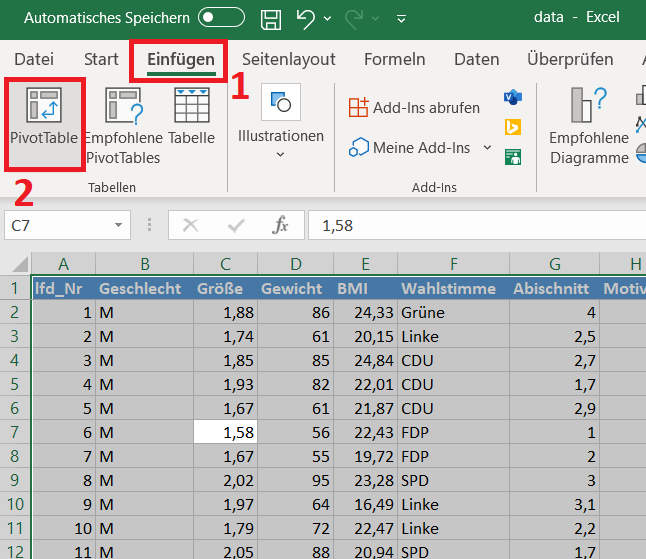
2.2 Eingabebereich und Ausgabebereich prüfen
Im nachfolgenden Dialogfeld müssen in der Regel keine Änderungen vorgenommen werden.
-
- Die Daten wurden bereits ausgewählt – dies kann bei “Tabelle oder Bereich auswählen” auf Richtigkeit geprüft werden.
- Der Ausgabebereich kann entweder in einem neuen Arbeitsblatt oder im vorhandenen Arbeitsblatt an eine beliebige Stelle gesetzt werden.

2.3 Variablen zur Kreuztabelle hinzufügen
Im ersten Schritt muss in die jetzt erstellte und noch leere PivotTable geklickt werden.
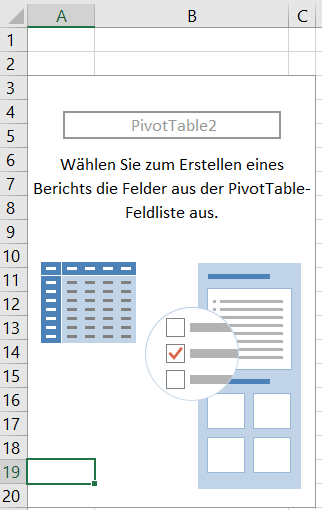
Daran anschließend öffnet sich im rechten Bereich des Bildschirms ein Auswahlfenster für “Pivot-Table Felder”
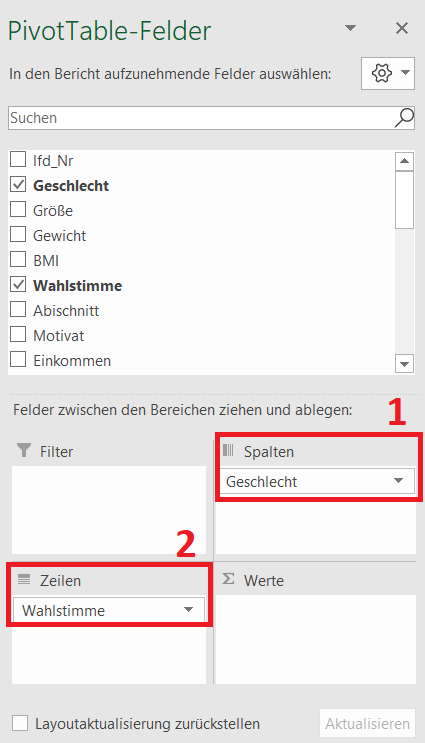
- Hier sind nun die beiden Variablen hinzuzufügen, für die die Häufigkeiten der Merkmalskombination gezählt werden sollen.
- 1 – Die Variable mit der geringeren Anzahl an Ausprägungen sollte per drag&drop in die Spalten gezogen werden.
- 2 – Die andere Variable wird per darg&drop in die Zeilen gezogen.
Infolgedessen wird eine erste Pivot-Tabelle erstellt:
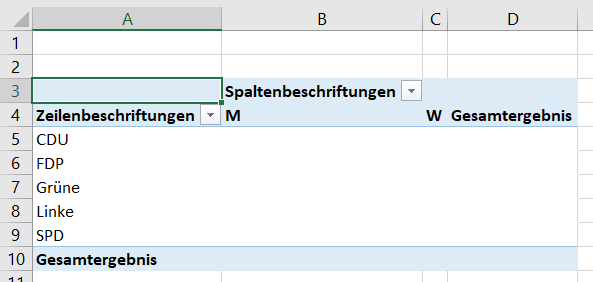
2.4 Häufigkeiten zählen
Schließlich fehlen jetzt nur noch die Zählungen der Häufigkeiten (sowie ein paar optische Anpassungen).
Die Zählung kann einfach über das Hinzufügen einer der beiden Variablen in das Feld “Werte” vorgenommen werden. Ich wähle exemplarisch “Geschlecht”. Sind die Ausprägungen Wörter bzw. Text wird automatisch die “Anzahl” gebildet.
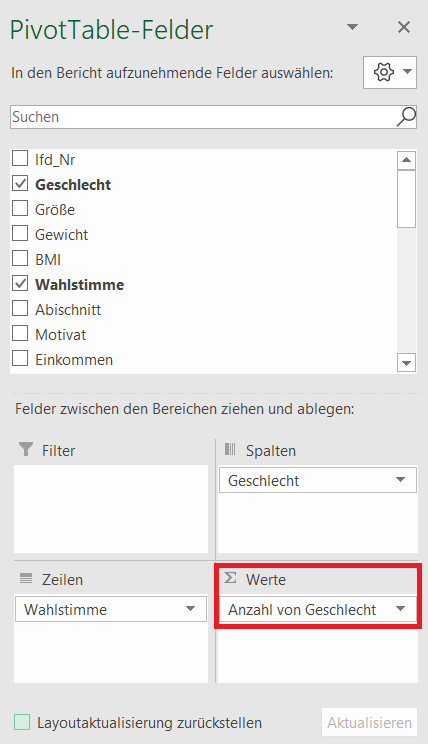

In der Folge erhält man eine Kreuztabelle mit folgendem Aussehen. Man kann bereits erkennen, dass die Zählungen
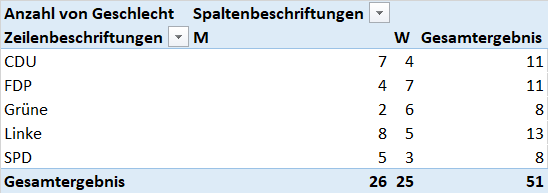
2.5 Finale Anpassungen
Die Begriffe “Gesamtergebnis“, “Spaltenbeschriftungen” und “Zeilenbeschriftungen” kann man einfach löschen bzw. bearbeiten – einfach die Zelle markieren und in der Bearbeitungsleiste die gewünschte Änderung durchführen.
Die Beschriftung “Anzahl von…” kann nicht vollständig gelöscht werden. Es kann aber stattdessen ein Leerzeichen eingetragen werden. Das Ergebnis ist dasselbe: ein leeres Feld bzw. die Überschrift wird entfernt.
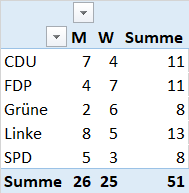
2.6 Optional – “(Leer)” entfernen
Sollte in einer Spalte oder Zeile “(Leer)” stehen, kann dies per Filter abgewählt werden. Zumeist tritt dies auf, wenn Leerzeilen unter bzw. Leerspalten neben den eigentlichen Daten beim Erstellen der Pivot Tabelle mit selektiert wurden.
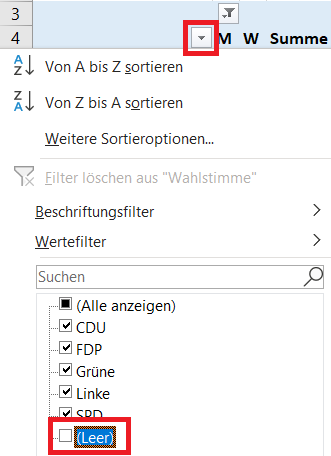
3 Videotutorial


