In diesem Tutorial geht es um die Erstellung eines Kreisdiagramms in SPSS. Synonyme sind Tortendiagramm oder Kuchendiagramm. Es werden wahlweise relative oder absolute Häufigkeiten eines Merkmals abgetragen. Es empfiehlt sich eher für kategoriale oder ordinale Merkmale, da diese nicht so viele verschiedene Ausprägungen haben.
Ich trage in meinem Beispiel die Schulnoten und deren Häufigkeiten in einem Kreisdiagramm ab.
Inhaltsverzeichnis
1 Einfaches Kreisdiagramm erstellen
Zur Erstellung des Kreisdiagramms in SPSS geht man über Grafik > Diagrammerstellung.
Zunächst ist unten links “Kreis/Polar” auszuwählen. Anschließend wird die abzutragende Variable links selektiert und per drag&drop an die y-Achse in den Bereich “Farbe festlegen” gezogen. Danach kann das Diagramm mit einem Klick auf OK erzeugt werden.
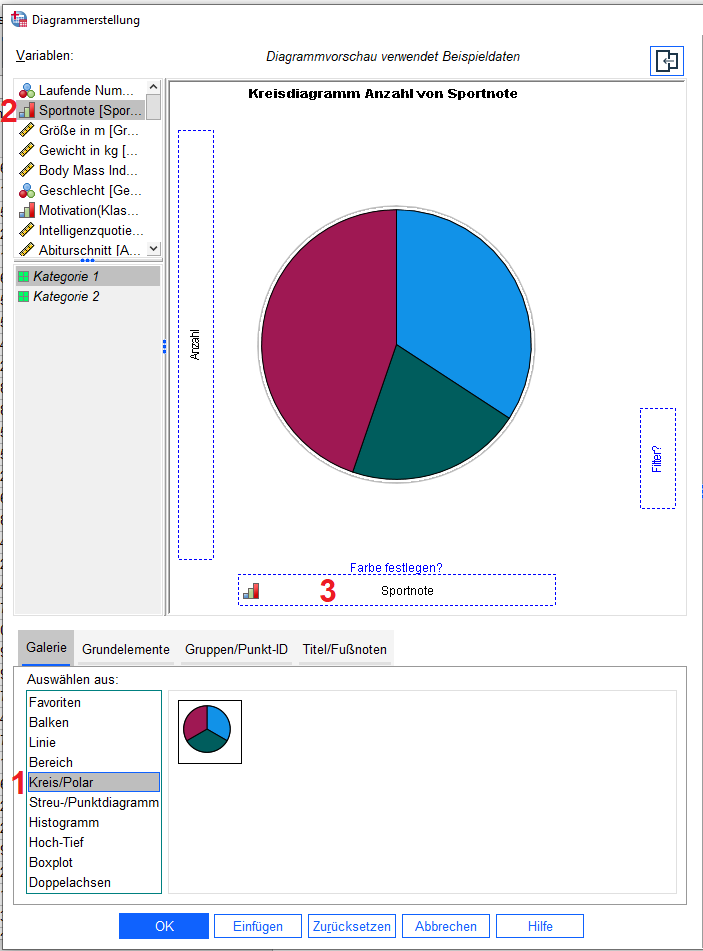
Das Ergebnis ist zunächst ein rudimentäres Kreisdiagramm:
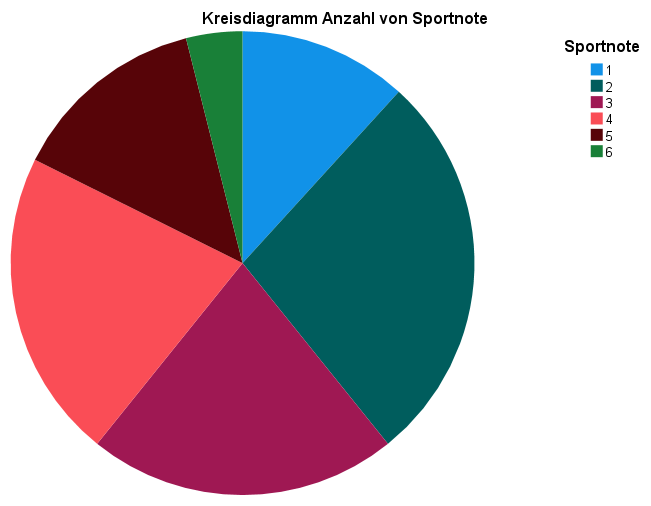
Das Kreisdiagramm muss in der Folge angepasst werden.
2 Kreisdiagramm anpassen
2.1 Kategorien ausschließen, sortieren
Mit einem Doppelklick ins Diagramm öffnet sich der Editor. Möchte man einzelne Kategorien ausschließen oder die Reihenfolge ändern, kann man dies über den Reiter “Kategorien” tun. Ich lasse dies hier unverändert. Hinweis: Hat man viele Kategorien, die nur wenige Werte beinhalten, kann man diese auch mit der Option “Kategorien zusammenfassen” aggregieren.
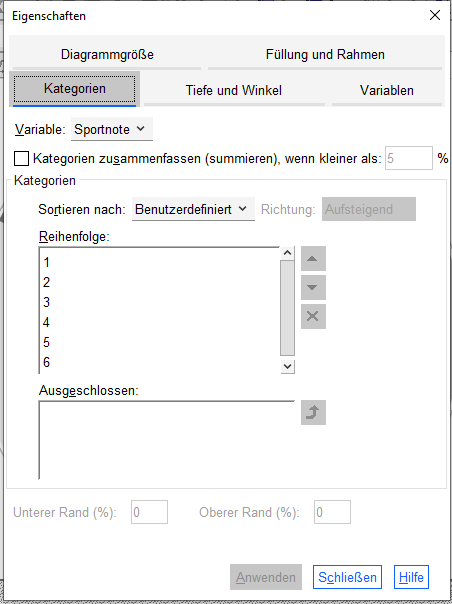
2.2 Datenbeschriftung
Zunächst kann man die Häufigkeiten einblenden, indem man oben links auf “Datenbeschriftungen einblenden” klickt. Je nach Fenstergröße kann die Schaltfläche auch oben rechts stehen.
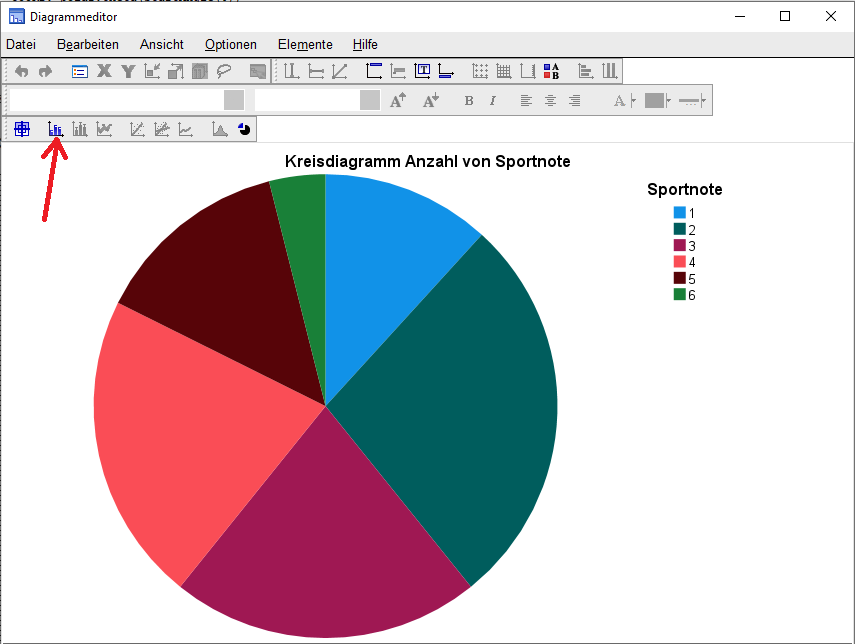
Standardmäßig werden 1) immer nur die relativen Häufigkeiten (“Prozent”) angezeigt. Mit Auswahl von 2) “Anzahl” und klicken des grünen Pfeils ganz rechts kann man die absoluten Häufigkeiten hinzufügen. Zusätzlich kann man die Kategorien der jeweiligen Variable (hier: Sportnote) anzeigen lassen. Empfehlenswert sind aus Gründen der Übersicht jedoch höchstens zwei der drei möglichen Werten. Möchte man Werte wieder entfernen, selektiert man sie im oberen Bereich und klickt auf das rote Kreuz zum Löschen.
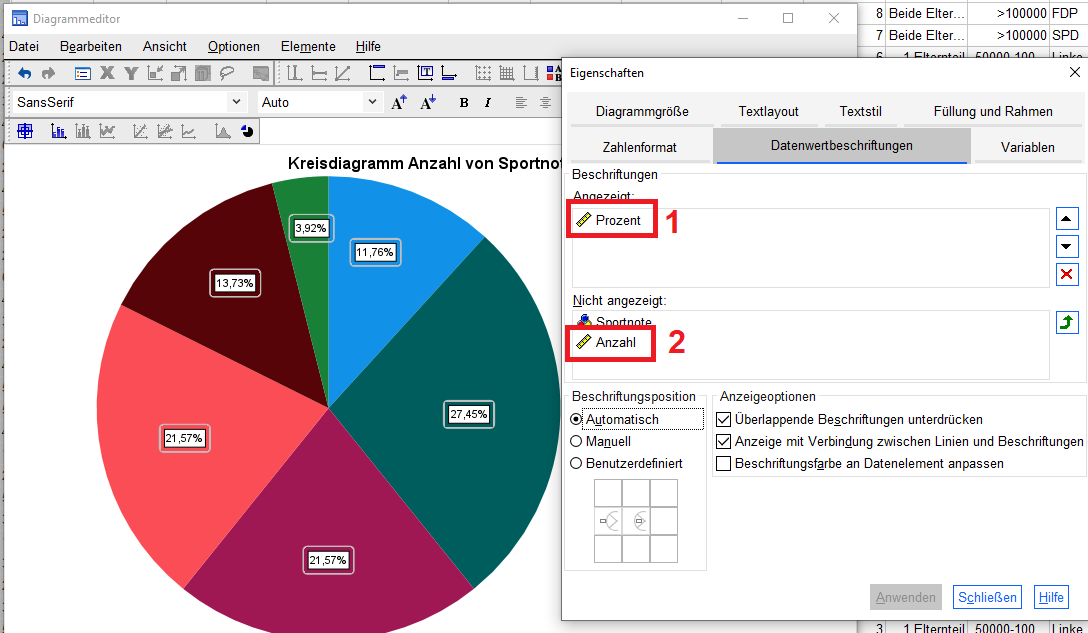
2.3 Schrift und Farben anpassen
Im Reiter “Textstil” des obigen Dialogfelds kann man Schriftart und -größe anpassen. Die jeweilige Beschriftung muss im Vorfeld allerdings ausgewählt sein. Ich wähle exemplarisch “Arial” und “10” aus.
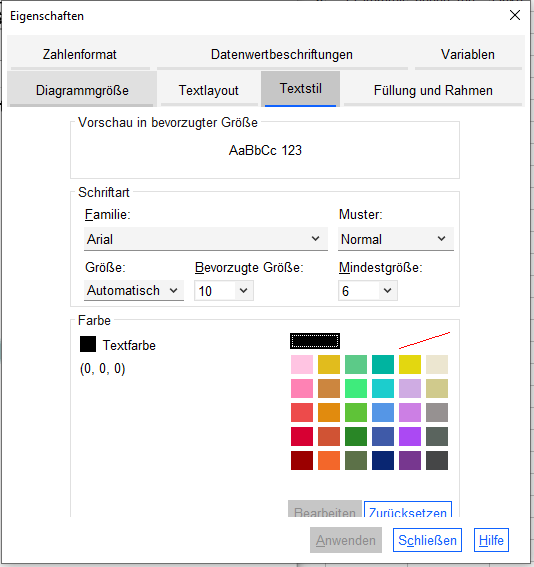
2.4 Kreisstücke einfärben
Weiterhin kann es hilfreich sein, die Kreissegmente einzufärben. Auch hier kann man im SPSS recht einfach das jeweilige Segment auswählen und dann im Reiter “Füllung und Rahmen” eine andere Farbe auswählen.
WICHTIG: Achtet darauf, dass ihr zunächst “Füllen” auswählt und dann die Farbe (wahlweise auch in der Legende) selektiert. Anschließend wird das Einfärben des Segments mit Anwenden durchgeführt. Dies kann man für jedes Kreissegment wiederholen. Zusätzlich kann man noch Muster usw. hinzufügen. Ich habe dies exemplarisch mit Grün- und Rottönen getan.
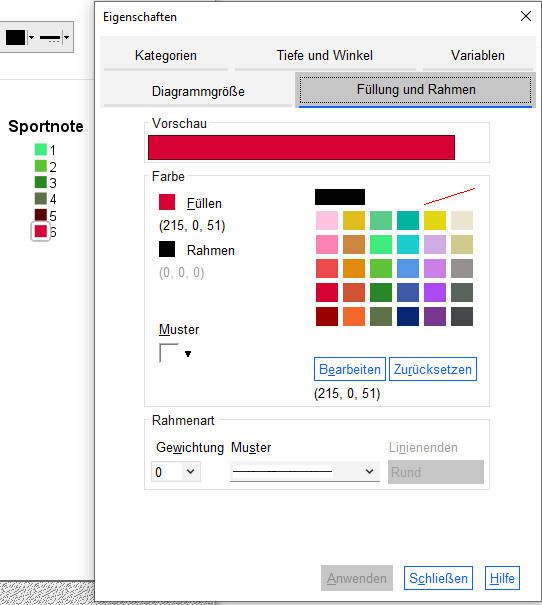
2.5 Beschriftung anpassen
Die Beschriftung ist standardmäßig schwarz und in einem weißen Rechteck gehalten. Möchte man dies ändern, kann man dieses Rechteck selektieren und erneut bei “Füllung und Rahmen” die Füllfarbe umstellen. Transparent wäre das weiße Rechteck mit roter Diagonale (ganz oben rechts). Gleiches wende ich auch auf den Rahmen des nun transparenten Rechtecks an.
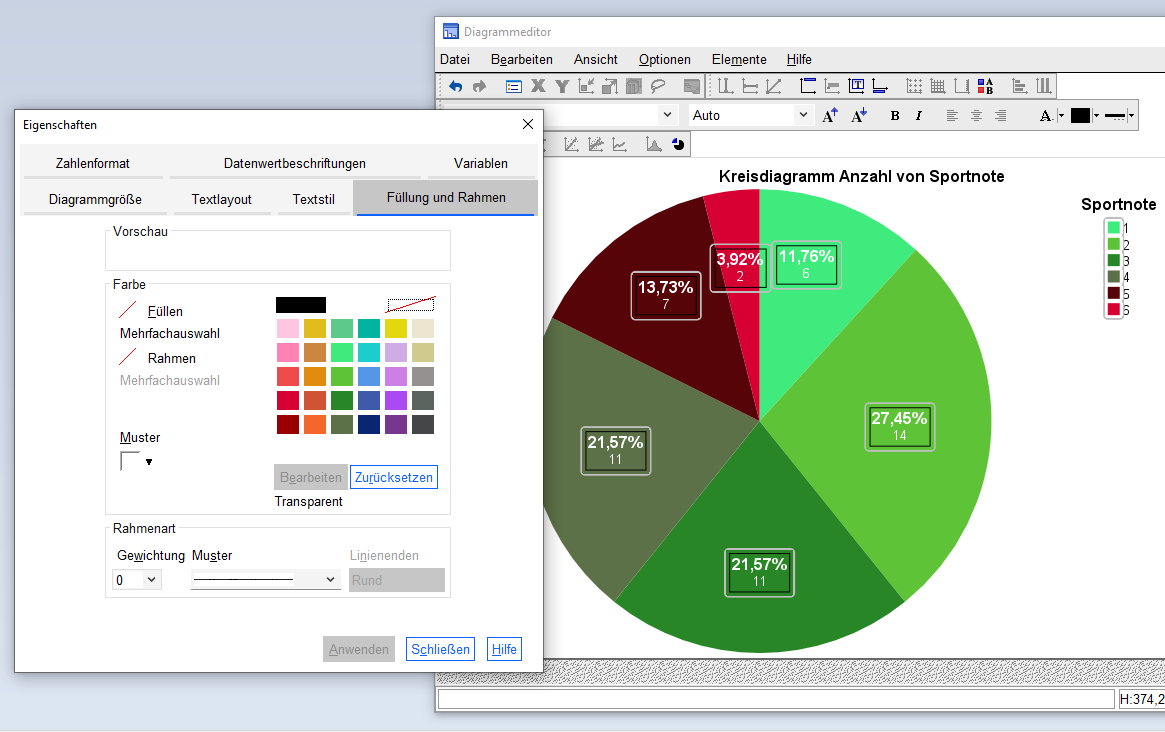
Da die Lesbarkeit der Beschriftung mitunter leidet, kann man diese natürlich erneut anpassen und beispielsweise weiß und fett darstellen.
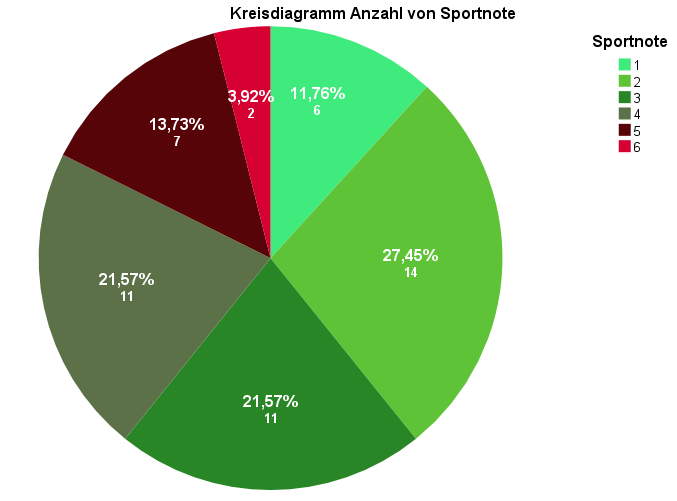
Weitere Anpassungen sind natürlich möglich, man sollte es aber nicht übertreiben. Eine vermeintlich nüchterne Darstellung ist immer vorzuziehen. Eine Darstellung in Grautönen ist daher durchaus denkbar.
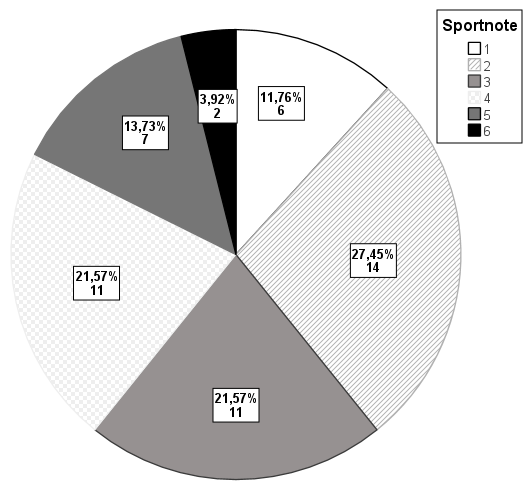
3 Videotutorial


