In diesem Tutorial geht es um die Erstellung eines Kreisdiagramms in Google Tabellen/Google Sheets. Synonym hierfür sind die Bezeichnungen Tortendiagramm oder Kuchendiagramm.
Zunächst bedarf es einer beliebigen Datenquelle. In meinem Fall sind das Schulnoten und deren Häufigkeiten in einer Stadt – hieraus lässt sich der sogenannte Notenspiegel erstellen. Das Format, ob vertikal oder horizontal, ist hierfür zweitrangig. Die Erstellung funktioniert mit beidem. Wenn ihr Rohdaten habt, hilft euch dieser Artikel, wie ihr eine Häufigkeitstabelle in Excel erstellt.
| Note | Anzahl |
| 1 | 174 |
| 2 | 196 |
| 3 | 219 |
| 4 | 222 |
| 5 | 213 |
| 6 | 185 |
Hieraus möchte ich jetzt in Google Tabellen ein einfaches Kreisdiagramm erstellen. Damit stelle ich die Häufigkeiten proportional zueinander bzw. zur Gesamtzahl dar.
Inhaltsverzeichnis
1 Daten markieren
Zunächst markiert man die darzustellenden Daten mit der linken Maustaste.
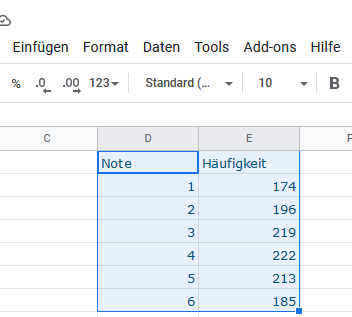
2 Einfügen des Kreisdiagramms
Über den Menüpunkt Einfügen und den Unterpunkt Diagramm bekommt man die Möglichkeit aus den markierten Daten ein Diagramm erstellen zu lassen.
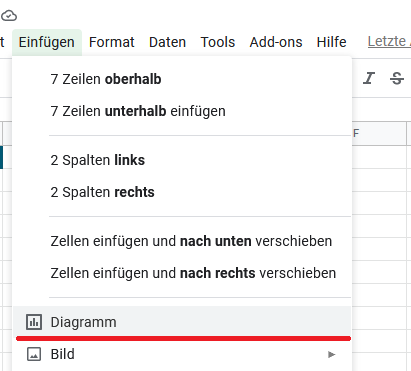
Je nach Kontext fügt Google Tabellen ein anderes Diagramm als Vorschlag ein. Sollte nicht bereits zu Beginn ein Kreisdiagramm eingefügt worden sein, kann im Reiter Einrichtung im Diagrammeditor etwas weiter unten eine von drei Kreisdiagrammvorlagen ausgewählt werden.
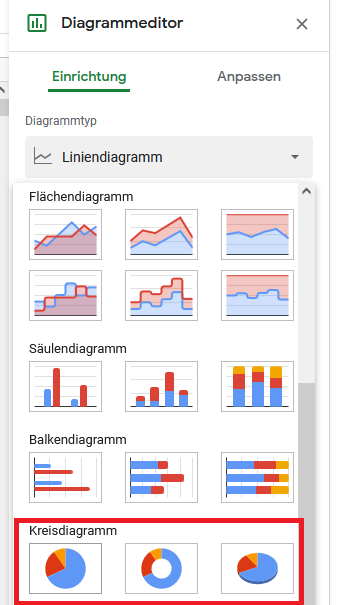
Ein einfaches 2D-Kreisdiagramm erzeugt nun folgendes Bild. Hinweis: Da es sich um zufällig generierte Daten handelt, sind hier optisch sowohl in den Kreissegmenten als auch den absoluten und relativen Häufigkeiten kaum Unterschiede zu erkennen.
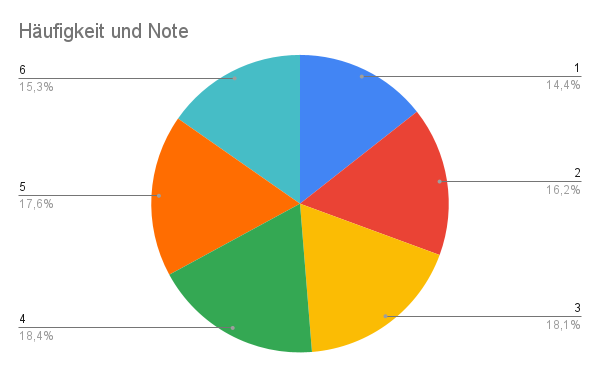
Hier ist nun noch einiges an Anpassungsarbeit zu leisten.
3 Formatieren des Kreisdiagramms
3.1 Formatvorlagen/Designvorlagen auswählen
Google Tabellen hat bereits einige ganz gut vorformatierte Designvorlagen für Kreisdiagramme. Diese beschränken sich allerdings nur grundlegende Formatierungen wie Farben und Text.
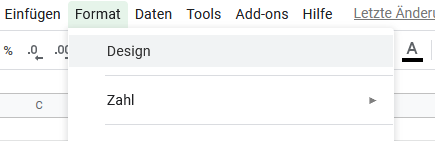
Man findet diese Vorlagen im Menüpunkt “Format” und dem Unterpunkt “Design“.
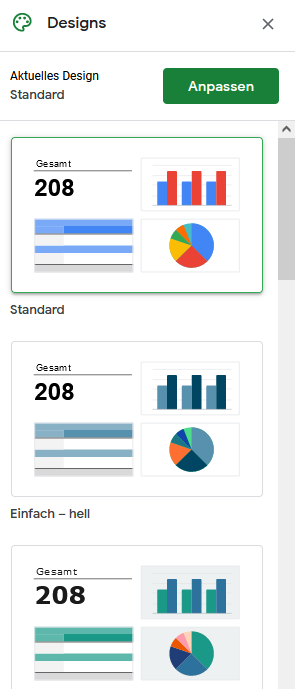
Eine einfache Auswahl der Designvorlage übernimmt das Design auf das Diagramm. Sollten kleine Änderungen notwendig sein, kann dies über “Anpassen” erfolgen oder in den nachfolgend gezeigten Schritten. Ich wähle hier keine Designvorlage aus und arbeite manuell Änderungen ein.
3.2 Titel formatieren
Da sich der Titel des Kreisdiagramms standardmäßig aus den Spaltenüberschriften zusammensetzt, sollte dies mitunter geändert werden. Ein einfacher Linksklick ermöglicht das Ändern oder wahlweise mit Drücken der “entf”-Taste das Löschen. Schriftart-, Schriftgröße, Farbe, Ausrichtung usw. können wie bei jeglichem Text angepasst werden. Ich zentriere lediglich den Titel und mache ihn fett.
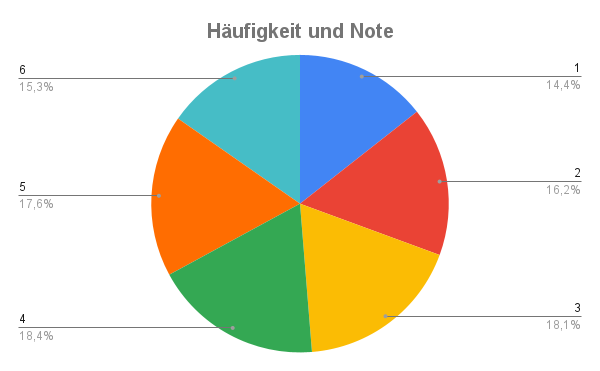
3.3 Kreisstücke formatieren
Zusätzlich ist es häufig hilfreich durch die Farbgebung der einzelnen Kreisdiagrammteile bzw. Kuchenstücke weitere Informationen mitzuliefern. Im Falle eines Notenspiegels kann eine Art Ampel, bestehend aus grün- und rot-Tönen, wahlweise ergänzt um gelb, die Informationsvermittlung zu vereinfachen.
Hierzu selektiert man per Linksklick das jeweilige “Kuchenstück”, klickt die rechte Maustaste und wählt “Kreissegment formatieren”. Anschließend wählt man eine entsprechende Füllfarbe aus. Das kann man für jeden Teil des Kreisdiagrammes wiederholen.
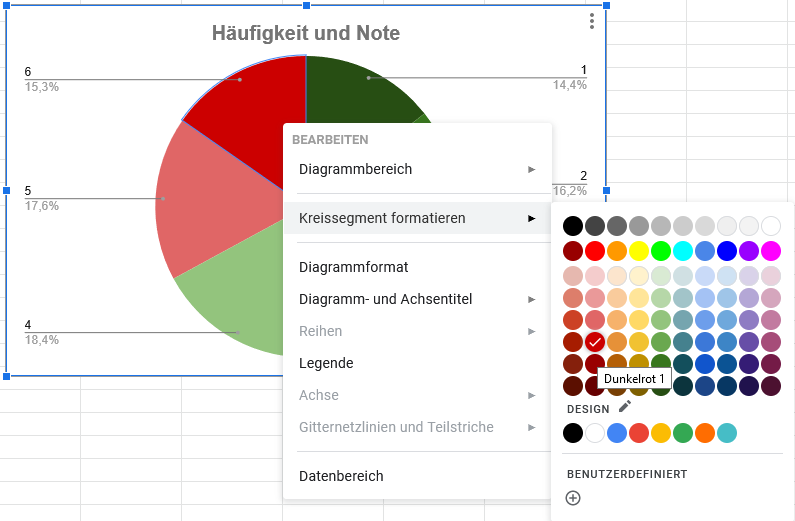
Im Ergebnis könnte das in etwa so aussehen. Bessere Noten sind grüner dargestellt.
3.4 Innenkreis einfügen
Aus dem Kuchen kann man auch einen Donut machen, indem man einen Innenkreis einfügt. Dieser kann in 25%-Schritten formatiert werden. Ich habe hier 50% gewählt. Zu finden ist die Option im Unterbereich “Kreisdiagramm” des “Anpassen“-Bereichs des Diagrammeditors.
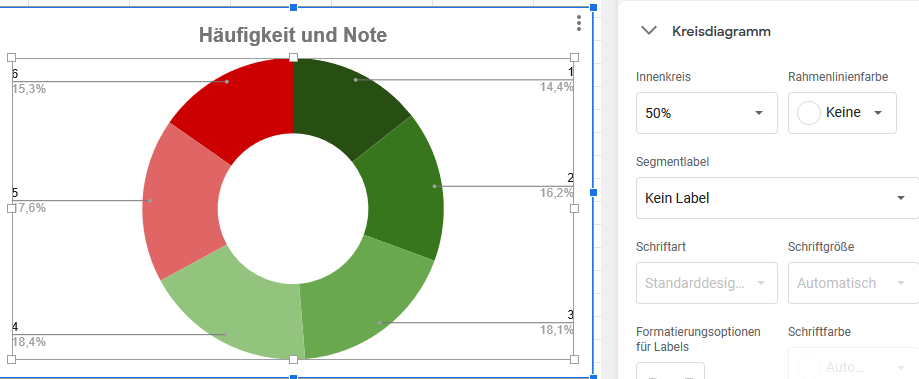
3.5 Wertbeschriftungen einfügen
Gleichzeitig kann jedes Segment mit einem Segmentlabel versehen werden. Hier gibt es “Label”, “Wert”, “Prozent” sowie “Wert und Prozentsatz”. Ich habe letzteres gewählt und sehe nun in jedem Segment die absoluten und relativen Häufigkeiten angezeigt. Zusätzlich kann ich hier die Schriftfarbe auf Weiß setzen und die Schriftgröße etwas reduzieren, wenn nur partiell Segmente mit Häufigkeiten versehen sind.
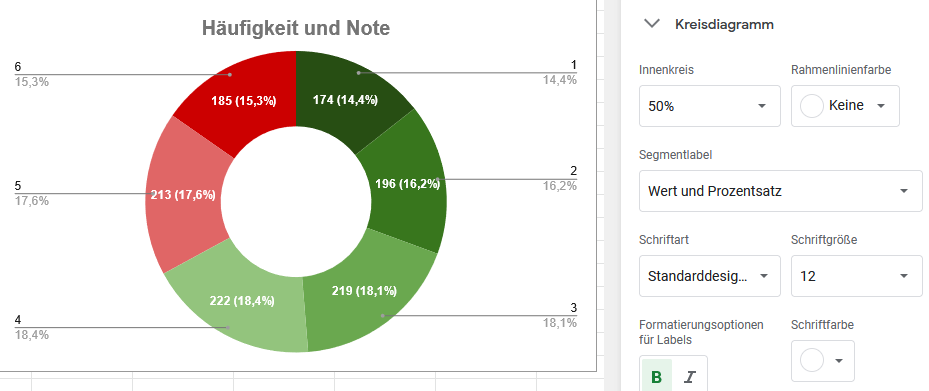
3.6 Abstand zur Mitte ändern (“Kreisexplosion”)
Um gewisse Aspekte etwas besser hervorzuheben, kann es hilfreich sein, gewisse Kreissegmente mit einem Abstand zur Mitte zu versehen.
Dies ist über den Unterpunkt “Kreissegment” möglich. Ich wähle hier exemplarisch 25% für die Noten 5 und 6.
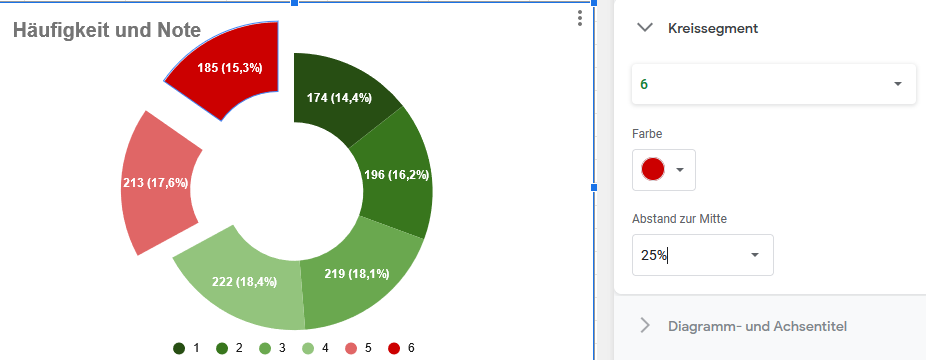
4 Videotutorial


