In diesem Tutorial geht es um die Erstellung eines Kreisdiagramms in Excel. Synonym hierfür sind Tortendiagramm oder Kuchendiagramm.
Inhaltsverzeichnis
1 Vorarbeiten für das Kreisdiagramm in Excel
Zunächst bedarf es der Datenquelle. In meinem Fall sind das Schulnoten und deren Häufigkeiten einer Klasse – der sogenannte Notenspiegel. Das Format, ob vertikal oder horizontal, ist zweitrangig. Die Erstellung funktioniert mit beidem. Wenn ihr Rohdaten habt, hilft euch dieser Artikel, wie ihr eine Häufigkeitentabelle in Excel erstellt.
| Note | Anzahl |
| 1 | 8 |
| 2 | 2 |
| 3 | 5 |
| 4 | 5 |
| 5 | 1 |
| 6 | 5 |
Hieraus möchte ich jetzt in Excel ein einfaches Kreisdiagramm erstellen. Damit stelle ich die Häufigkeiten proportional zueinander bzw. zur Gesamtzahl dar.
Zunächst markiert man die darzustellenden Daten.
WICHTIG: Habt ihr wie ich Zahlen in der Kategorienspalte, müssen diese als Text formatiert sein (oder das Hochkomma davor) – Excel erstellt sonst ein Diagramm aus nur der ersten Spalte. Alternativ könnt ihr auch nur die zweite Spalte markieren, wenn ihr die erste Spalte als Zahl formatiert lasst.
2 Daten markieren

3 Einfügen des Kreisdiagramms

Über den Menüpunkt “Einfügen“.

Dann im Bereich “Kreis-oder Ringdiagramm einfügen” und dann wahlweise auf “2D-Kreis” oder “3D-Kreis“. Unter dem Punkt “Weitere Kreisdiagramm” sind keine grundlegend anderen Diagramme zu finden.

Ich entscheide mich für einen “2D-Kreis” und erhalte folgende Abbildung:

Hier ist nun noch einiges an Anpassungsarbeit zu leisten.
Als erstes empfehle ich – wenn es nicht zu viele Werte sind – direkt das Einfügen von Wertbeschriftungen. Hierzu klickt man ins Diagramm und dann rechts oben auf das “+“. Hier kann man nun verschiedene Elemente hinzufügen, u.a. Datenbeschriftungen. Man kann zusätzlich beim Bewegen der Maus über den Pfeil die Position zentriert, Am Ende innerhalb, Am Ende außerhalb, Anpassen, Datenlegende wählen. Ich finde Datenlegende am hilfreichsten, da es sowohl die Kategorie, also hier die Schulnote, als auch die relative Häufigkeiten in Prozent anzeigt.

4 Formatieren des Kreisdiagramms
4.1 Formatvorlagen auswählen
Excel hat bereits einige ganz gut vorformatierte Kreisdiagrammvorlagen. Hierzu selektiert man das Diagramm mit Linksklick und kann dann in der Kopfzeile von Excel “Diagrammtools” auswählen und dann “Entwurf” anklicken, um zu den Vorlagen zu gelangen. Die meisten Vorlagen für Kreisdiagramme sind jetzt nicht die hübschesten, bieten aber eine gute Grundlage für Anpassung, die ich nachfolgend zeige.

4.2 Titel formatieren
Da der Titel des Kreisdiagramms standardmäßig die Spaltenüberschrift eurer Häufigkeiten erhält, ist dies meist wenig aussagekräftig. In meinem Fall mache ich daher aus “Anzahl” den Titel “Notenspiegel”. Einfach doppelt auf den Titel klicken und ändern. Schriftart-, Schriftgröße, Farbe usw. können wie bei jeglichem Text angepasst werden.
Ich möchte zudem die Datenlegende nicht unter dem Titel haben, wähle daher über “+” und “Legende” die Option “rechts” aus. Diese Textelemente, wie auch die eingefügten Prozentwerte sind ebenfalls in ihrer Größe usw. anpassbar.

4.3 Kreisstücke einfärben
Zusätzlich ist es häufig hilfreich durch die Farbgebung der einzelnen Kreisdiagrammteile bzw. Kuchenstücke weitere Informationen mitzuliefern. Im Falle eines Notenspiegels kann eine Art Ampel, bestehend aus grün- und rot-Tönen, wahlweise ergänzt um gelb, die Informationsvermittlung zu vereinfachen.
Hierzu selektiert man per Linksklick das jeweilige “Kuchenstück” und wählt bei “Füllung” eine entsprechende Farbe aus. Das kann man für jeden Teil des Kreisdiagrammes wiederholen. Zusätzlich kann die Kontur des jeweiligen Stückes farblich geändert werden.

Im Ergebnis könnte das in etwa so aussehen. Bessere Noten sind grüner dargestellt.

4.4 Kreisdiagramm drehen
Für eine bessere Lesbarkeit kann es mitunter hilfreich sein, das Diagramm zu drehen bzw. zu rotieren.
Hierzu klickt man mit rechts in das Kreisdiagramm und wählt “Datenreihen formatieren“.
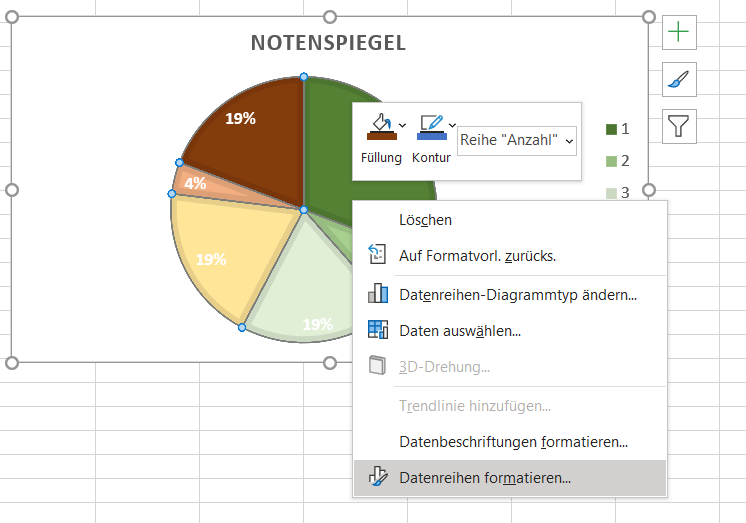
Rechts öffnet sich nun ein Dialogfeld, wo unter “Winkel des ersten Segments” eine Anpassung möglich ist.

Ich habe hier 270° gewählt, damit die Bestnote (1) auf einer gedachten Uhr um 9 Uhr beginnt, was die typische Lesart ist.

Unter dem Punkt “Kreisexplosion” kann ausgewählt werden, ob die Teile des Kreises als eine Art Explosion dargestellt werden sollen. Hiervon ist in fast allen Fällen abzuraten.
5 Videotutorials


