Eine Häufigkeitstabelle dient der Zählung von Merkmalsausprägungen einer Variable. Oder einfach gesagt: was kommt wie oft vor. In diesem Tutorial zeige ich zwei Wege, einmal für wenige und im Vorfeld bekannte Ausprägungen und einmal für viele und um Vorfeld unbekannte Ausprägungen.
Zunächst ist es hilfreich die Daten in der Form vorliegen zu haben, dass die Variable, für die eine Häufigkeitstabelle erstellt wird, in einer separaten Spalte ist.
Inhaltsverzeichnis
1 Ausprägungen sind bekannt
Hier ist eine Kurztabelle mir einer Variable “Note” und einer laufenden Nummer, die nur zur Vollständigkeit dient. Beide verwendeten Datensätze sind unten unter Downloads zu finden. Insgesamt hat der Datensatz 1209 Beobachtungen.
| lfd. Nr. | Note | 1 | 3 | 2 | 6 | 3 | 1 | 4 | 1 | 5 | 1 | 6 | 6 | 7 | 1 | … | … |
1.1 Hilfstabelle erstellen
Da ich weiß, dass Noten im Bereich 1-6 liegen können, kann ich eine Hilfstabelle bauen, mit der ich direkt die Häufigkeiten ermitteln kann. Das habe ich hier in Spalte D und E stehen:
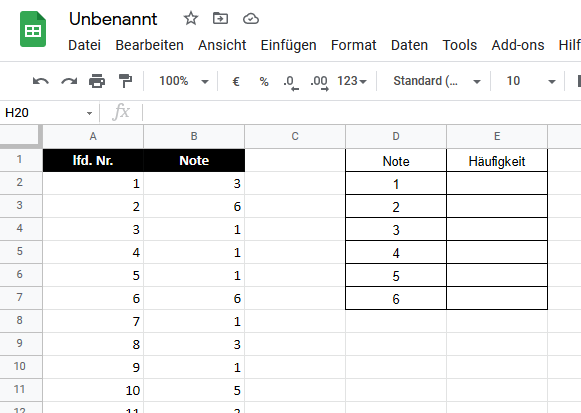
1.2 Häufigkeiten zählen
Nun geht es an die eigentliche Arbeit, das Zählen der Häufigkeiten der 6 Noten. Hierzu bietet Google Tabellen die sogenannte “ZÄHLEWENN“-Funktion. Es werden dabei immer nur die Ausprägungen gezählt, die mit einem vorherigen Kriterium übereinstimmen. In dem Fall ist das Kriterium die Note 1,2,3,4,5 oder 6.
Konkret: das zu zählende Merkmal ist in Spalte B. Für die Note 1 werden die gezählte Häufigkeiten in Zelle E2, für die Note 2 in E3 usw. gespeichert. Für die Note 1 wird zunächst die Zelle E2 ausgewählt. Dann direkt die Funktion “=ZÄHLEWNN” eingetragen.

Bereich
Als Bereich ist hier die Notenliste auszuwählen. Man kann entweder die Spalte komplett markieren (“B:B”) oder einen spezifischen Bereich (“B2:B1210”) auswählen. Wichtig bei der Markierung der ganzen Spalte: unter den Daten dürfen keine weiteren Daten stehen, die nicht den Ursprungsdaten entsprechen. Häufig wird ein Mittelwert o.ä. direkt darunter berechnet.
Wird nur ein spezifischer Bereich verwendet, empfiehlt sich für die spätere Verwendung der Autofüllfunktion eine Fixierung. Einfach den Bereich auswählen und einmal die Taste “F4” drücken. Der Bereich sieht dann so aus: “$B$2:$B$1210”. Das Dollarzeichen ($) steht für die Fixierung und die Darstellung hat seine Richtigkeit.
1.2.1 Suchkriterien
Als Suchkriterium ist lediglich die Note auszuwählen. Die Note 1 steht in Zelle D2, demzufolge ist sie das Suchkriterium. Man kann alternativ auch direkt “1” eintragen, was aber bei der späteren Verwendung der Autofüllfunktion zu Problemen führt. Nachdem die erste Berechnung erfolgreich durchgeführt wurde, ist hier ein Häufigkeit der Note 1 von 174 das Ergebnis.
1.2.2 Autofüllfunktion für die Zählung
Jetzt kann man sich zunutze machen, dass man sowohl mit Fixierung des Bereichs als auch der dynamischen Verlinkung des Suchkriteriums gearbeitet hat. Man bewegt den Cursor auf die untere rechte Ecke der erfolgten Berechnung, bis es zu einem schwarzen Plus wird.
Jetzt ein einfacher Linksklick – die Maustaste gedrückt halten und nach unten ziehen.


Im Ergebnis erhält man nun die Häufigkeiten für alle 6 Noten. Achtung: Das funktioniert nur mit einer Fixierung des Bereichs und einer dynamischen Verlinkung der Note.

2 Ausprägungen sind unbekannt
Hier ist es nun vermeintlich schwieriger, weil eine Hilfstabelle nicht mal eben manuell erstellt werden kann, da die Ausprägungen ja nicht bekannt sind. Man weiß lediglich, dass es sich um Automarken handelt. Zur Erstellung einer Häufigkeitstabellen verwendet man nun einen kleinen Trick und behilft sich mit einer Pivot-Tabelle. Die findet man im Menüpunkt “Daten“:

2.1 Pivot-Tabelle einfügen
Als “Datenbereich” ist mit einem Klick auf ![]() der Bereich auswählbar. Einfach per linker Maustaste klicken und ziehen. Bei mir ist es Zeile 1 bis 5709 in der Spalte A. Die Spaltenbeschriftung sollte hier mit markiert werden. Die Bezeichnung “Tabellenblatt7” ist der Name des Tabellenblattes und wird automatisch von Google Tabellen übernommen.
der Bereich auswählbar. Einfach per linker Maustaste klicken und ziehen. Bei mir ist es Zeile 1 bis 5709 in der Spalte A. Die Spaltenbeschriftung sollte hier mit markiert werden. Die Bezeichnung “Tabellenblatt7” ist der Name des Tabellenblattes und wird automatisch von Google Tabellen übernommen.
Gleiches gilt für die Platzierung der Pivot-Tabelle, die man mit Einfügen in festlegt. Hier kann ein neues Tabellen- bzw. Arbeitsblatt ausgewählt werden. Erneut funktioniert dies über ![]() und einen einfachen Linksklick in die Zielzelle – der Rest wird von Google Tabellen eingetragen – hier Zelle C1 im Tabellenblatt7.
und einen einfachen Linksklick in die Zielzelle – der Rest wird von Google Tabellen eingetragen – hier Zelle C1 im Tabellenblatt7.

2.2 Pivot-Tabelle definieren
Nun sollte sich rechts ein neues Teilfenster öffnen, welches “Editor für Pivot-Tabellen” heißt.
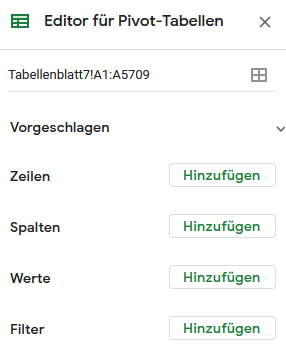
2.3 Pivot-Tabelle anpassen
Hier kann nun die Variable mit ihrem Namen (bei mir “Marke”) im Bereich Zeilen hinzugefügt werden. Bei wenigen Merkmalsausprägungen kann auch Spalten gewählt werden.

Als Nächstes müssen noch Werte hinzugefügt werden, genauer gesagt Zählungen. Bei Google Tabellen wird dies mit der COUNT-Funktion (für Ziffern) bzw. COUNTA-Funktion (für Text) getan. Einfach bei Werte “Marke” hinzufügen. Sollte bei Zusammenfassen nach nicht COUNT oder COUNTA stehen, kann man dies nachträglich noch auswählen.

Schließlich erhält man die Häufigkeitstabelle:

Die Tabelle kann nun noch angepasst werden, indem entweder nach dem Merkmal “Marke”, also dem Namen auf- oder absteigend sortiert wird, als auch den Zählungen der Marke. Standardmäßig ist bei den Merkmalsausprägungen die Reihenfolge aufsteigend bzw. im Falle von Wörtern alphabetisch.

3 Videotutorials


