Mit einem Balkendiagramm tragt ihr typischerweise die Häufigkeiten von Merkmalsausprägungen in Form von horizontal ausgerichteten Balken in einer Grafik ab. Die Länge der Balken repräsentieren die Häufigkeiten der jeweiligen Merkmalsausprägung. Das funktioniert am besten für Merkmale, die kategorial oder ordinal skaliert sind. Für intervall- oder verhältnisskalierte Daten empfiehlt sich eher ein Histogramm, weil es Intervalle des Wertebereiches zusammenfasst (z.B. 5-10, 11-15, 16-20 auf einer Skala von 5-20) und abträgt.
Inhaltsverzeichnis
1 Balkendiagramm in SPSS erstellen
Die Erstellung eines Balkendiagramms in SPSS geht am einfachsten über den Diagramm-Editor, zu finden unter “Grafik” > “Diagrammerstellung“.

Als Nächstes ist das Diagramm auszuwählen und zu definieren:

- Bei “Auswählen aus:” ist “Balkendiagramm” anzuklicken. Bitte nicht verwirren lassen, dass (zunächst) ein Säulendiagramm angezeigt wird. In SPSS ist die Bezeichnung Säulendiagramm und Balkendiagramm nicht sauber getrennt – da hat jemand bei IBM nicht aufgepasst. 😉
- Danach ändert sich im rechten Feld die Ansicht und man kann das einfache Balkendiagramm oben links auswählen.
- Die Variable, die dargestellt werden soll (hier das Alter der Probanden), wird auf die x-Achse gezogen.
Im Ergebnis erhält man ein einfaches Säulendiagramm, das in ein Balkendiagramm transponiert werden muss.
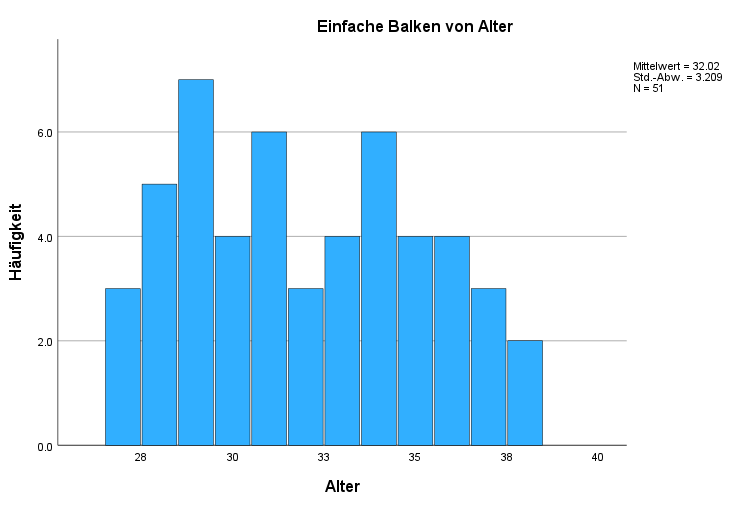
Hierzu wird der Diagrammeditor per Doppelklick geöffnet und in der oberen der beiden Symbolleisten der Button “Koordinatensystem des Diagramms transponieren” ausgewählt.

Es können nun noch sehr viele Anpassungen vorgenommen werden, eine Auswahl davon zeige ich nachfolgend.
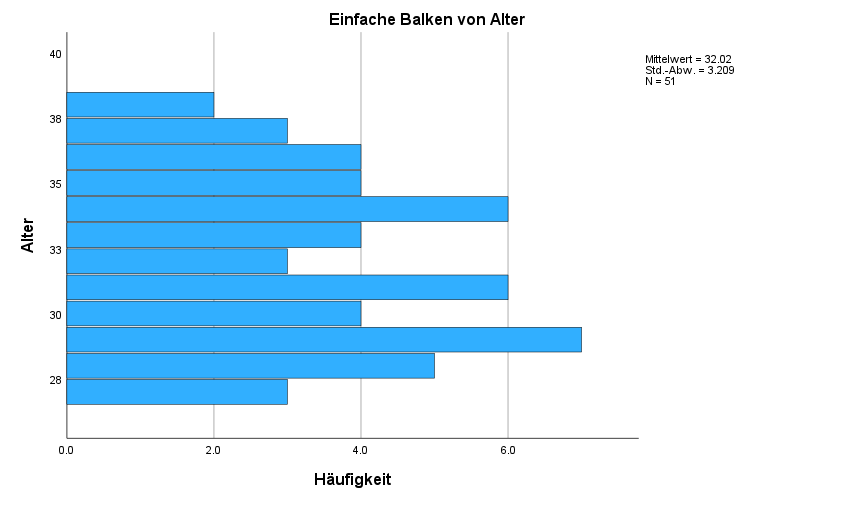
2 Balkendiagramm in SPSS anpassen
2.1 Datenbeschriftung (Häufigkeiten) einblenden
Unter dem Stichwort Datenbeschriftung einblenden sind die Häufigkeiten der jeweiligen Merkmalsausprägung gemeint. Also wie oft kommt die Ausprägung 30 Jahre vor.
Ein Doppelklick auf eine beliebige Stelle im Diagramm öffnet erneut das Diagrammeditor-Fenster, sofern es nicht immer noch geöffnet ist.
In der zweiten Symbolleiste befindet sich im rechten Bereich der Button “Datenbeschriftungen einblenden“.

Im Ergebnis werden im Zentrum des jeweiligen Balkens die entsprechenden Häufigkeiten je Merkmal (=Balken) eingeblendet.
Das kann teilweise zu unglücklichen Darstellungen wie im unteren Diagramm führen. Die x-Achse fängt erst bei 2 an, die Häufigkeiten zu zählen. Demnach ist ganz oben ein Balken “verschluckt” worden, weil nur die Häufigkeit 2 abgebildet wird. Darum werden wir uns im Abschnitt 2.4 kümmern.
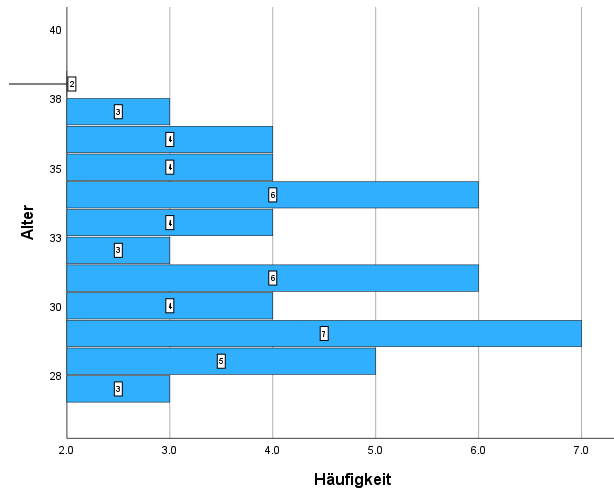
2.2 Datenbeschriftung (Häufigkeiten) formatieren
Um die Häufigkeiten innerhalb der Balken besser lesen zu können, ist eine Formatierung hinsichtlich Textgröße, Textfarbe sowie Feldfarbe empfehlenswert.
Hierzu wird im Diagrammeditor eine beliebige Häufigkeit doppelt angeklickt – alternativ per Linksklick selektiert und dann per Rechtsklick das Eigenschaftsfenster geöffnet.
Im Eigenschaftsfenster ist der Reiter “Textstil” auszuwählen und hier kann sowohl Textgröße als auch Textfarbe angepasst werden.
Ich entscheide mich für einen leicht größeren Text und eine weiße Textfarbe (erst später zu sehen).

Im Reiter “Füllung und Rahmen” kann das Textfeld, in dem die Häufigkeit steht, angepasst werden. Ich wähle sowohl bei Füllung als auch Rahmen transparent. Hierzu ist zunächst das zu ändernde Kästchen links auszuwählen, um im Anschluss die Farbe zu ändern.
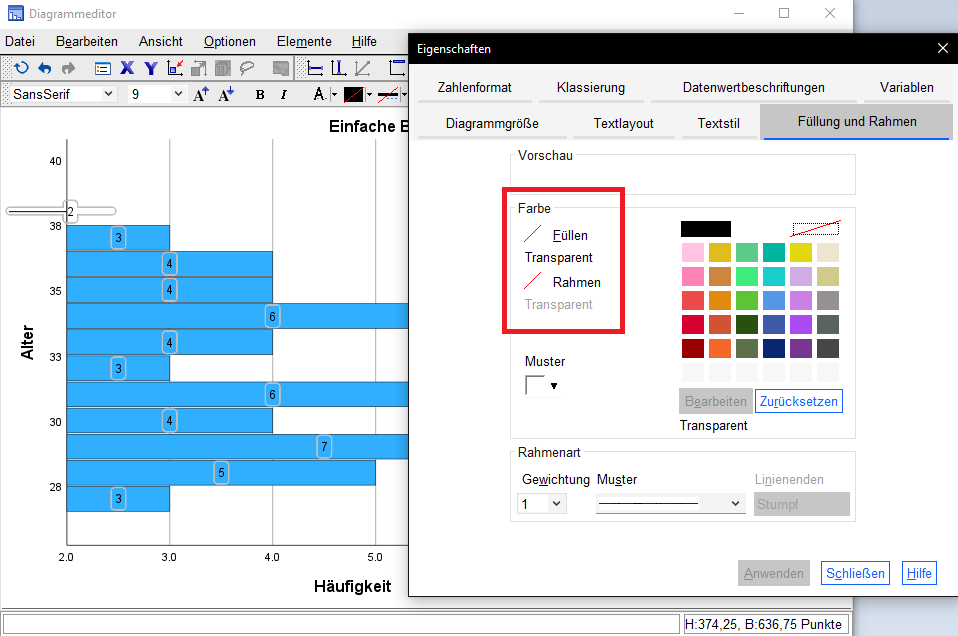
2.3 Datenbeschriftung auf der y-Achse anpassen
Ein großer Nachteil des obigen Diagramms ist, dass man nicht erkennen kann, welches Alter konkret welche Häufigkeiten hat – der eigentliche Sinn des Diagramms ist damit ja verfehlt und man hat keine Antwort, ob die 28 3-mal oder 5-mal vorkommt.
Zum Glück kann das recht leicht behoben werden.
- Dazu im Diagrammeditor mit Linksklick auf die Datenbeschriftungen der y-Achse.
- Dann ein Rechtsklick und Auswahl des Eigenschaftsfensters.
- Alternativ genügt auch ein Doppelklick auf die Datenbeschriftungen der y-Achse.
- Im sich öffnenden Fenster ist der Reiter “Metrisch” zu wählen.
- Hier sollte “Erstes Inkrement” auf 1 gesetzt werden.
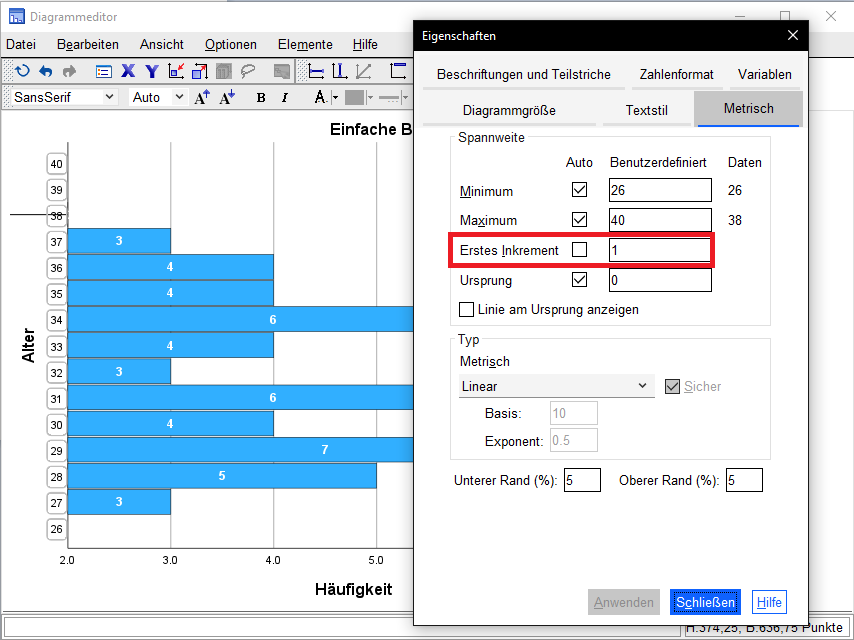
Hiermit erhält jeder Balken eine separate Datenbeschriftung links der y-Achse. Damit können wir auch die Frage beantworten, dass das Alter 28 5-mal vorkommt.
2.4 Datenbeschriftung auf der x-Achse anpassen
Da die Häufigkeiten auf der x-Achse nur ganze Zahlen sind bzw. sein können, empfiehlt sich bei der Datenbeschriftung der x-Achse das Entfernen der Dezimalstelle(n).
Diesen Umstand korrigieren wir, indem wir, analog zu eben, entweder die Datenbeschriftungen auswählen und per Rechtsklick das Eigenschaftsfenster öffnen oder doppelt auf die Datenbeschriftung klicken und den Reiter “Zahlenformat” auszuwählen.
Hier kann die Anzahl Dezimalstellen beliebig geändert werden. Sinnvollerweise trage ich hier 0 ein:
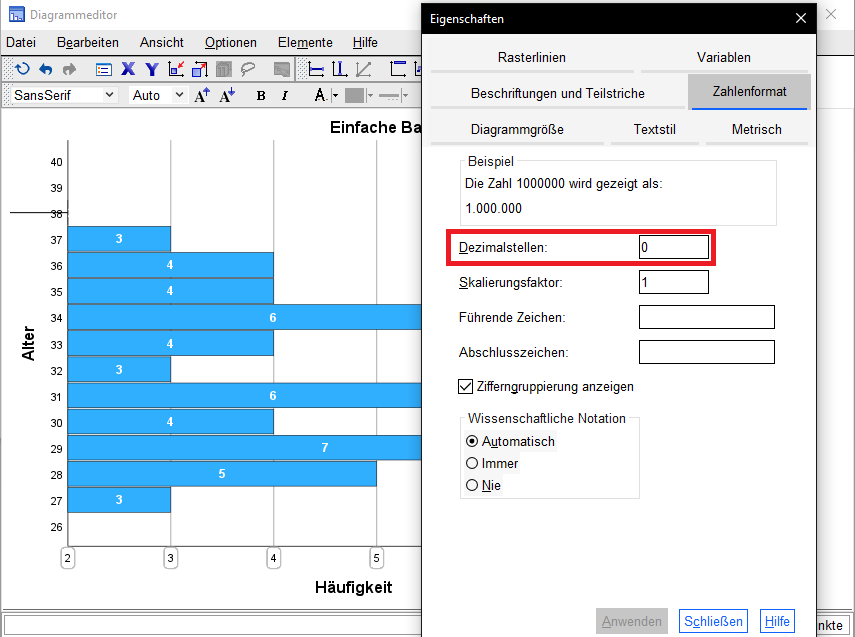
Wir hatten schon festgestellt, dass ein Balken aufgrund der Formatierung (des Wertebereichs) der x-Achse nicht zu sehen ist.
Sollte das vorherige Fenster noch geöffnet sein, genügt ein einfacher Linksklick auf die Datenbeschriftungen.
Nun ist beim Minimum in meinem Fall 0 einzutragen. Generell empfiehlt es sich, hier 0 einzutragen, um potenzielle Verzerrungen in der Darstellung zu vermeiden.

Im Ergebnis ist erkennbar, dass der Balken beim Alter 38 jetzt von 0 beginnend angezeigt wird und nicht durch das Diagramm “verschluckt” wird.
2.5 Balkenfarbe anpassen
Schließlich kann noch die Farbe der Balken geändert werden. Hierzu wählt man per Linksklick die Balken aus und kann in der Symbolleiste oben einfach eine andere Farbe auswählen. Ich wähle beispielhaft dunkelgrün.

3 Ergebnis

Weitere Anpassungsmöglichkeiten umfassen das Entfernen oder Bearbeiten der Gitternetzlinien, Entfernen oder Überarbeiten der Achsenbeschriftungen sowie des Titels, welches in diesem Beitrag nicht gezeigt, aber recht einfach über die jeweilige Auswahl bzw. die Symbole erreicht werden kann.
4 Datensatz zum Download
Der im Beitrag verwendete SPSS-Datensatz im .sav-Format.
5 Videotutorial zum Erstellen eines einfachen Balkendiagramms in SPSS


