Inhaltsverzeichnis
1 Unterschied zu einfachem und mehrstufigem Sortieren in Excel
Ich hatte der Übersicht wegen bereits in einem separaten Blogbeitrag gezeigt, wie einfaches und mehrstufiges Sortieren in Excel funktioniert. Dieses Vorgehen ist allerdings nur für entweder Zahlen (nach Größe) oder Text (Alphabetisch) möglich. Hat man beispielsweise eine Tabelle nach Monaten zu sortieren, wird Excel standardmäßig eine alphabetische Sortierung anwenden und keine kalendarische. Dies kann auch auf weitere zu sortierende Merkmale zutreffen wie Wochentage. Hier kommen benutzerdefinierte Listen ins Spiel. Anhand derer sortiert Excel nun das Merkmal bzw. die Tabelle.
2 Benutzerdefinierte Listen verwenden – Monate und Wochentag
Aufgrund der eben beschriebenen Situation existieren in Excel bereits ein paar benutzerdefinierte Listen – auch wenn sie nicht vom Benutzer definiert wurden.
In meinem Beispiel mit zufällig generierten Daten sortiere ich nach dem Geburtsmonat.
Die entsprechende Spalte, in der die Werte zu sortieren sind, muss ausgewählt werden. Es reicht ein einfacher Klick in eine beliebige Zelle der zu sortierenden Spalte, hier “Geburtsmonat”:
1. Im nächsten Schritt ist der Reiter “Daten” auszuwählen. Hier gibt es dann den Bereich “Sortieren und Filtern“.
2. Hier ist der große “Sortieren”-Button zu klicken.

3. Im Dialogfeld ist unter “Spalte” die zu sortierende Spalte auszuwählen. Ich möchte hier nach dem Geburtsmonat sortieren. “Sortieren nach” bleibt auf “Zellwerte“. Bei “Reihenfolge” ist nun “Benutzerdefinierte Liste” auszuwählen.

4. Hier sieht man die vorhandenen Listen, die man auswählen kann. Standardmäßig sind für die vorhandenen Systemsprachen diese Listen hinterlegt, in meinem Fall also neben Deutsch auch in Englisch. Für den Geburtsmonat interessiert mich hier natürlich die Monatsliste in Deutsch, die ganz unten steht. Ein Klick auf OK wählt diese Sortierung aus.
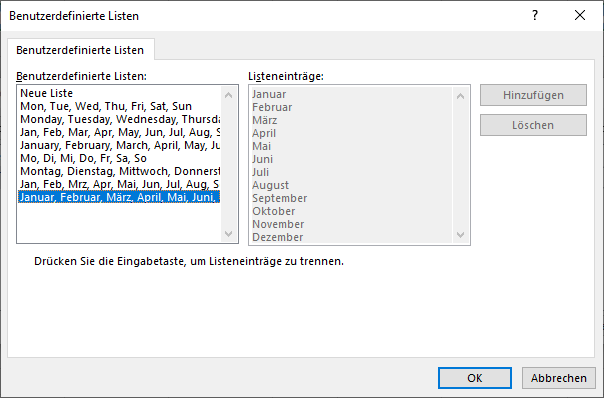
5. Nun sieht man in der Vorschau bei “Reihenfolge” die Monate. Mit einem erneuten Klick auf OK wird die ausgewählte Sortierung angewandt.
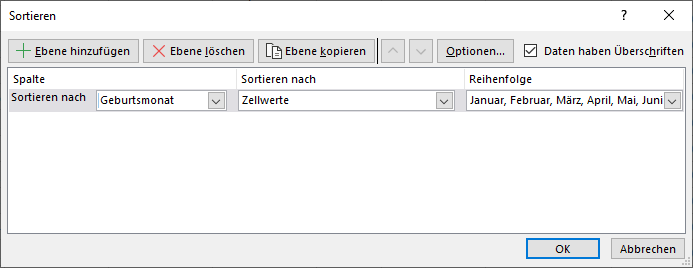
Das Ergebnis ist erwartungsgemäß – eine Sortierung aufsteigend nach Monaten:

Achtung: Wurde die ganze Spalte selektiert, erscheint ein Dialogfeld, dass nach der Erweiterung des zu sortierenden Bereiches fragt. Dies ist FAST immer zu bejahen. Ansonsten wird wirklich NUR die markierte Spalte sortiert – die anderen Tabellenspalten werden NICHT sortiert.

3 Benutzerdefinierte Listen erstellen
In meinem zweiten Beispiel möchte ich nach der Herkunftsregion sortieren. Allerdings möchte ich den Kompass nicht im “Uhrzeigersinn” abbilden, sondern “gegen den Uhrzeigersinn”: Nord, West, Süd, Ost. Hierfür existiert keine Liste, weshalb ich selber eine benutzerdefinierte Liste erstellen muss.
1. Im ersten Schritt ist erneut der Reiter “Daten” auszuwählen. Hier gibt es dann den Bereich “Sortieren und Filtern“.
2. Hier ist wieder der große “Sortieren“-Button zu klicken.

3. Im Dialogfeld ist unter “Spalte” die zu sortierende Spalte auszuwählen. Ich möchte hier nach der Region sortieren. “Sortieren nach” bleibt auf “Zellwerte“. Bei “Reihenfolge” ist nun “Benutzerdefinierte Liste” auszuwählen.

4. Nun öffnet sich erneut ein Dialogfenster.
4.1 Hier ist unbedingt “Neue Liste” auszuwählen.
4.2 Anschließend trage ich hier untereinander die gewünschte Reihenfolge mit jeweiligen Zeilenumbrüchen ein: “Nord, West, Süd, Ost”
4.3 Schließlich muss noch der Button “Hinzufügen” geklickt werden.

5. Nun lediglich mit OK bestätigen und im darauffolgenden Dialogfeld ebenfalls mit OK die benutzerdefinierte Sortierung anwenden.

Geschafft. Das Ergebnis sieht wie folgt aus:
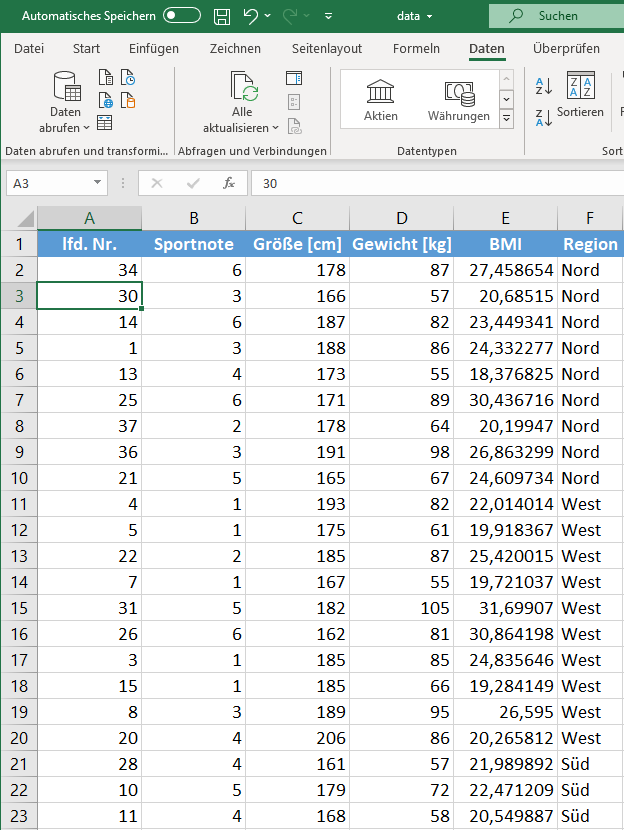
4 Videotutorial


